Der neue Raspberry Pi 4 wurde veröffentlicht! Der kleine Computer hat nicht nur eine neue Bauform, sonder wurde auch von der Leistung um einiges verbessert. In diesem Beitrag möchte ich euch zeigen wir ihr das Betriebssystem Rasbian Buster auf eurem Raspberry Pi 4 installiert.
Inhaltsverzeichnis
Was benötigen wir alles für die Installation?
Hier findet ihr die Produkte die ich für die Installation verwende.
| Hardware | Shop Links |
|---|---|
| Raspberry Pi 4 (2GB) | [maxbutton name="RaspberryPi4-2GB"] |
| Netzteil (5V, 3.0A) | [maxbutton name="Pi4-Netzteil"] |
| Micro SD-Karte 16 GB | [maxbutton name="SD-Karte 16GB"] |
| Micro SD-Karte 32 GB | [maxbutton name="SD-Karte 32GB"] |
| HDMI-Kabel für 4k (Raspberry Pi) | Bald erhältlich |
| HDMI-Kabel für 4k (Amazon Basic) | [maxbutton name="Micro-HDMI-amazon"] |
| Gehäuse (Optional) | Bald erhältlich |
| Micro SD Kartenleser (Optional) | [maxbutton name="Audel-Kartenleser"] |
| Offizielle Raspberry Pi Tastatur (Optional) | [maxbutton name="Raspberry-Tastatur"] |
| Offizielle Raspberry Pi Maus (Optional) | [maxbutton name="Raspberry-Maus"] |
Raspberry Pi 4 *

[su_button url=“https://amzn.to/2Tn4fH3″ target=“blank“ style=“flat“ background=“#bb032e“ color=“#ffffff“ size=“6″ center=“yes“ radius=“auto“ icon=“icon: external-link“ icon_color=“#ffffff“]Raspberry Pi 4 – Amazon *[/su_button]
Auch wenn der neue Raspberry Pi 4 seinem Vorgänger auf dem ersten Blick ähnlich sieht, hat sich dieser doch etwas verändert.
Das Netzteil *

[su_button url=“https://amzn.to/2MdgvJE“ target=“blank“ style=“flat“ background=“#bb032e“ color=“#ffffff“ size=“6″ center=“yes“ radius=“auto“ icon=“icon: external-link“ icon_color=“#ffffff“]Raspberry Pi Netzteil – Amazon *[/su_button]
Wir benötigen für den neuen Pi 4 ein Netzteil mit 5V und mindestens 3 Amper. Außerdem müssen wir jetzt darauf achten dass unser Netzteil einen USB C Anschluss hat.
HDMI Anschluss *

[su_button url=“https://amzn.to/31vjS24″ target=“blank“ style=“flat“ background=“#bb032e“ color=“#ffffff“ size=“6″ center=“yes“ radius=“auto“ icon=“icon: external-link“ icon_color=“#ffffff“]Micro HDMI Kabel (Amazon Basic) – Amazon *[/su_button]
Auch der HDMI Anschluss des Raspberry Pi 4 hat sich verändert. Wir finden jetzt nicht nur einen sondern zwei HDMI Anschlüsse. Und auch hier können wir nicht einfach das HDMI Kabel der Vorgänger verwenden, denn es sind hier Micro-HDMI-Buchsen verbaut.
SD-Karte *

[su_button url=“https://amzn.to/2M2BfDF“ target=“blank“ style=“flat“ background=“#bb032e“ color=“#ffffff“ size=“6″ center=“yes“ radius=“auto“ icon=“icon: external-link“ icon_color=“#ffffff“]Micro SD Karte – Amazon *[/su_button]
Als Datenträger setzt man wieder auf eine MicroSD Karte. Diese ist aber nicht im Lieferumfang!
Maus und Tastatur *

[su_button url=“https://amzn.to/2T8S2Wv“ target=“blank“ style=“flat“ background=“#bb032e“ color=“#ffffff“ size=“6″ center=“yes“ radius=“auto“ icon=“icon: external-link“ icon_color=“#ffffff“]Raspberry Pi Maus und Tastatur – Amazon *[/su_button]
Maus und Tastatur können wir wie gewohnt über die USB Ports anschließen. Wer ein einheitliches System haben möchte, kann sich die offizielle weiß-rote Maus und Tastatur von Raspberry Pi kaufen.
Raspberry Pi 4 Gehäuse
Natürlich darf auch ein Gehäuse für euren Raspberry Pi nicht fehlen. Da das Case vom Raspberry Pi 3 leider nicht mehr passt, hat die Raspberry Pi Foundation ein neues Case herausgebracht.
Das Gehäuse ist leider noch nicht überall verfügbar!
Rasbian herunterladen
Auf der Rasbian Downloadseite können wir uns zwischen drei Varianten entschieden.
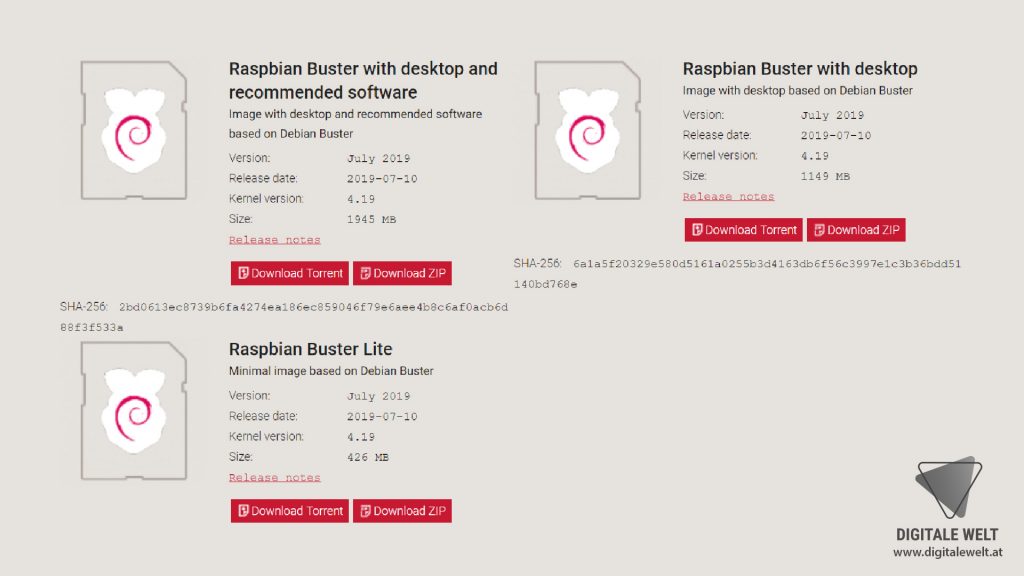
[su_button url=“https://www.raspberrypi.org/downloads/raspbian/“ target=“blank“ style=“flat“ background=“#bb032e“ color=“#ffffff“ size=“6″ center=“yes“ radius=“auto“ icon=“icon: external-link“ icon_color=“#ffffff“]Raspbian herunterladen[/su_button]
- Raspbian Buster with desktop and recommended software – mit Desktop-Oberfläche und empfohlener Software
- Raspbian Buster with desktop – mit Desktop-Oberfläche
- Raspbian Buster Lite – ohne Desktop nur Konsole
Wir entscheiden uns hier für die erste Variante mit der Desktop Oberfläche und der vorinstallierten empfohlenen Software, und klicken auf Download ZIP.
Diese ZIP Datei finden wir jetzt die ISO Datei von Raspbian. Wenn ihr noch kein entpack Toll für Zip-Files habt, kann ich euch 7zip oder WinRAR empfehlen.
Raspbian auf SD Karte kopieren
Als nächste kopieren wir das zuvor heruntergeladene Image von Raspbian auf unsere Micro SD Karte. Dazu müssen wir jetzt die Micro SD Karte in unseren Kartenleser unseres Computers stecken.

[su_button url=“https://amzn.to/31eF4JJ“ target=“blank“ style=“flat“ background=“#bb032e“ color=“#ffffff“ size=“6″ center=“yes“ radius=“auto“ icon=“icon: external-link“ icon_color=“#ffffff“]USB Kartenleser – Amazon *[/su_button]
Solltet ihr keinen SD-Kartenleser in eurem Computer integriet haben, empfehle ich euch so einen Adapter. Mit diesem könnt ihr SD Karte und Micro SD Karten über USB mit eurem Computer verbinden.
Danach müssen wir das Tool Etcher herunterladen. Diese ist kostenlos für Windows, Mac OS und Linux erhältlich.
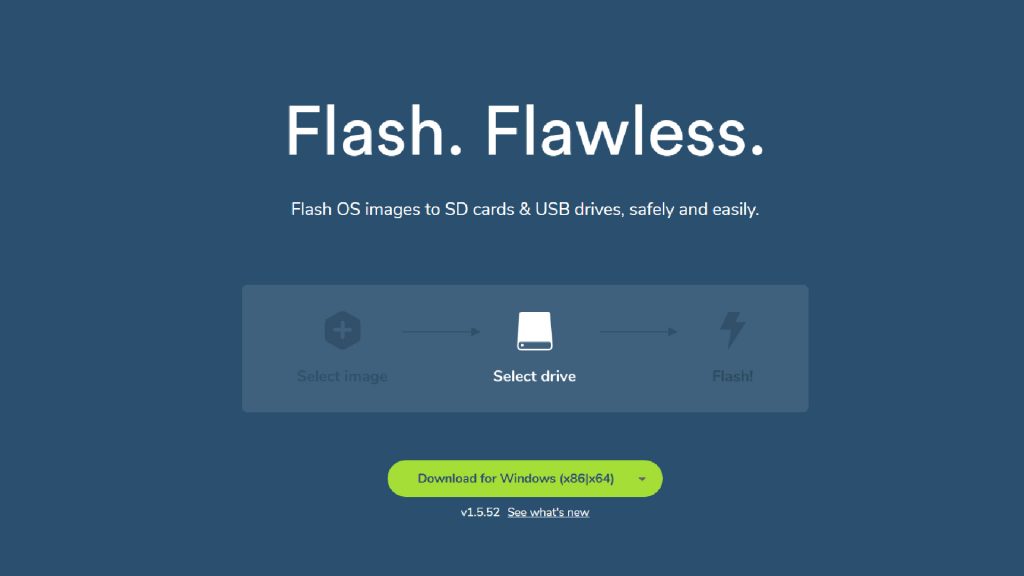
[su_button url=“https://www.balena.io/etcher/“ target=“blank“ style=“flat“ background=“#bb032e“ color=“#ffffff“ size=“6″ center=“yes“ radius=“auto“ icon=“icon: external-link“ icon_color=“#ffffff“]Etcher kostenlos herunterladen[/su_button]
Nachdem der download abgeschlossen ist und wir das Tool installiert haben, können wir dieses auch gleich öffnen.
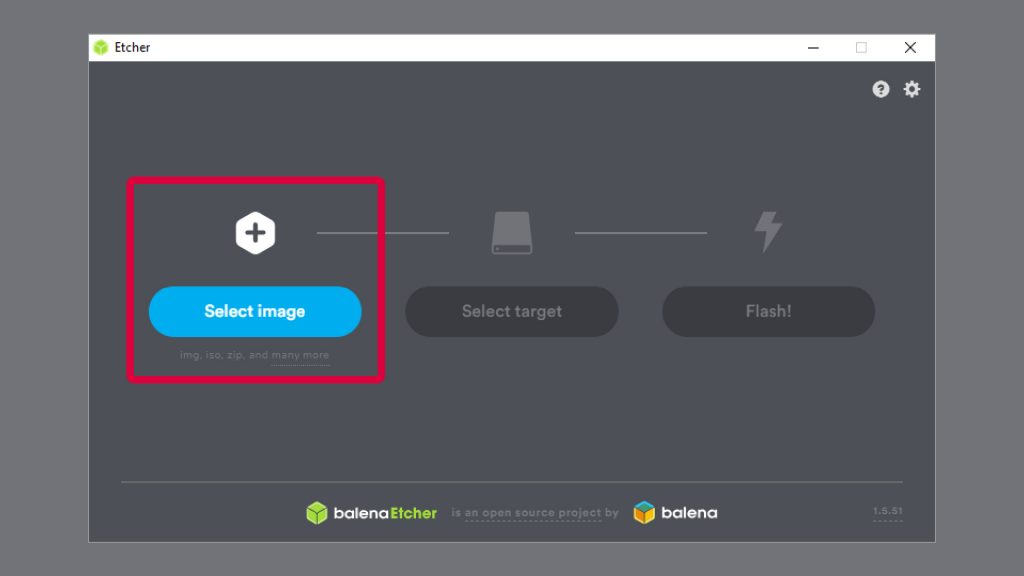
Bei Select Image wählen wir dann das zuvor entpackte Image von Raspbian aus.
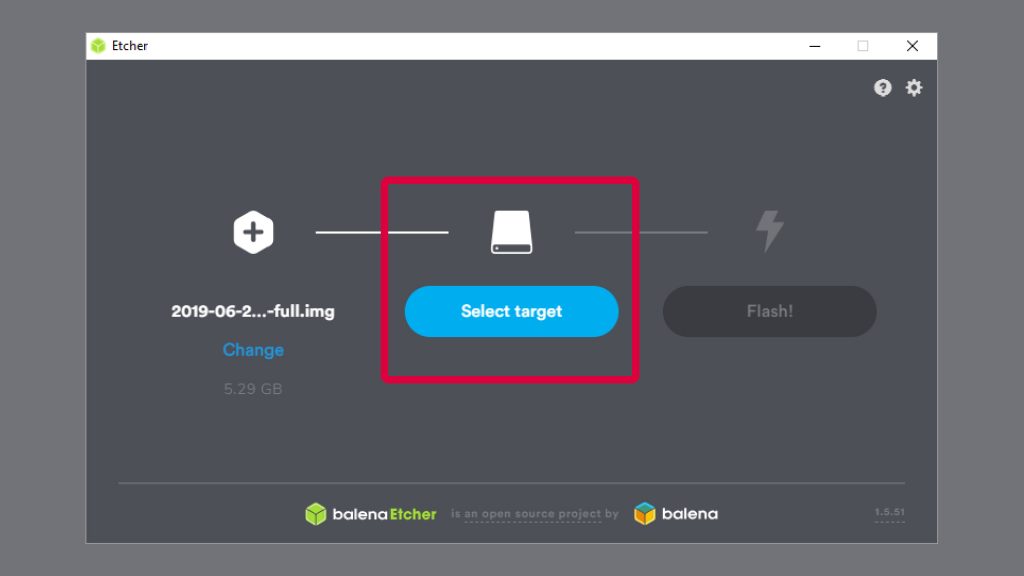
Anschließend wählen wir bei Select target unsere Micro SD Karte aus. Achtet hier wirklich daruf, dass ihr nicht aus versehen einen anderen USB Stick oder eine andere Festplatte ausgewählt habt!!
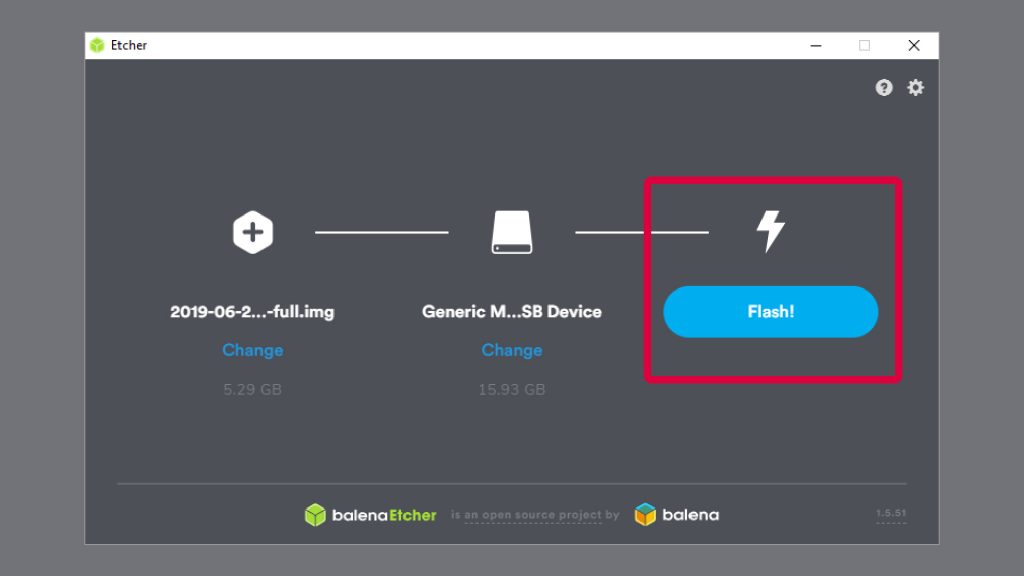
Mit Flash! Wird dann das Image auf unsere SD-Karte geschrieben
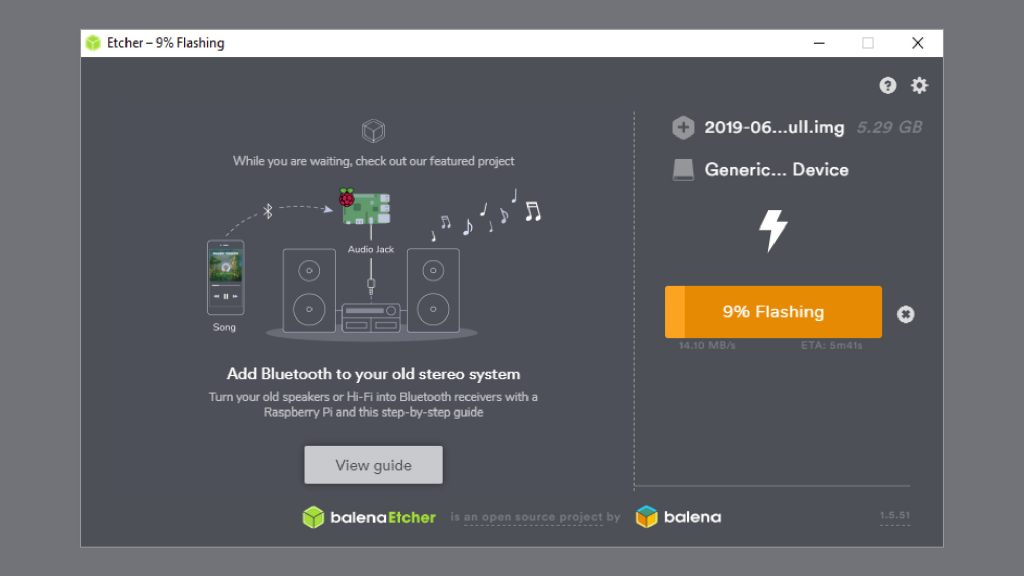
Nachdem der Vorgang erfolgreich abgeschlossen ist, können wir die Micro SD Karte wieder von unserem Computer trennen.
Raspbian booten
Um Raspbian jetzt das erste Mal booten zu können, müssen wir die SD Karte in unseren Raspberry Pi stecken, die Maus und Tastatur mit unserem Pi verbinden, einen Monitor mit Hilfe des HDMI-Kabels anschließen und zum Schluss mit dem Netzteil unseren Pi mit Strom versorgen.

Sobald der Pi Strom bekommt sehen wir auch schon den Bootvorgang auf unserem Monitor.
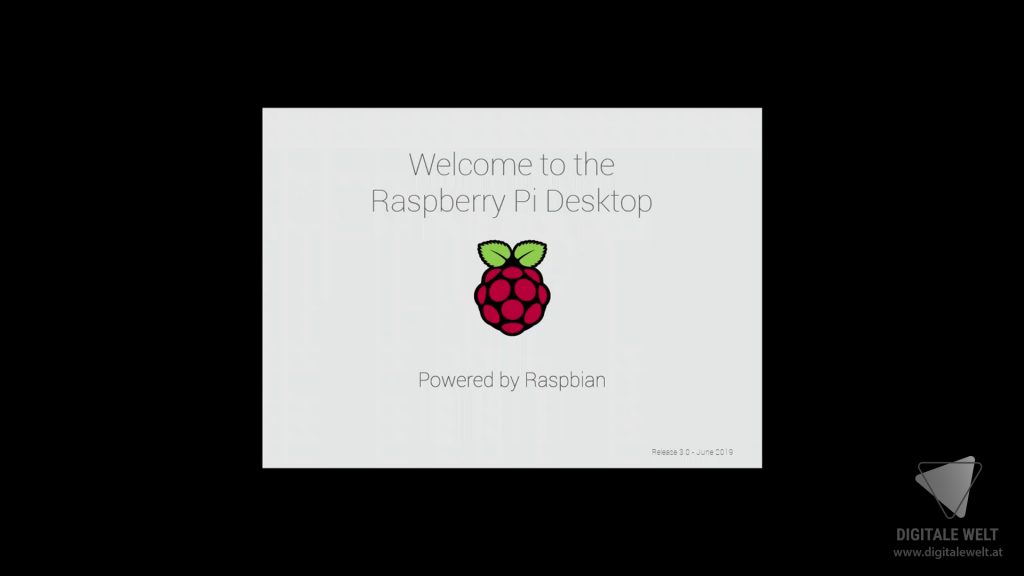
Nach dem Bootvorgang gelangen wir auch gleich zum Desktop auf dem uns auch das Raspberry Pi Welcomefenster begrüßt. Hierbei handelt es sich um einen Setupassistenten der uns durch die ersten Grundeinstellungen führt.
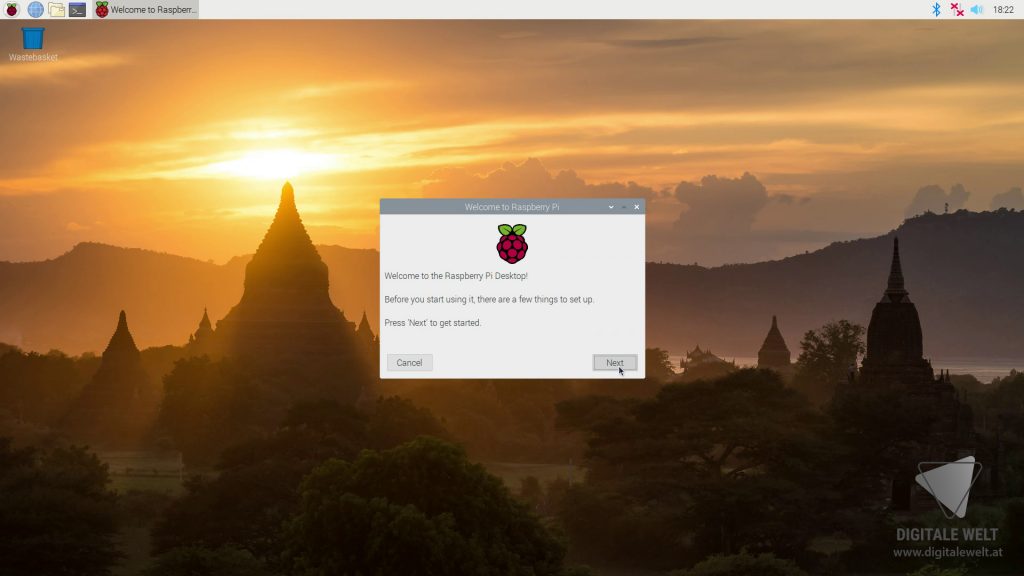
Land die Sprache und die Zeitzone ändern.
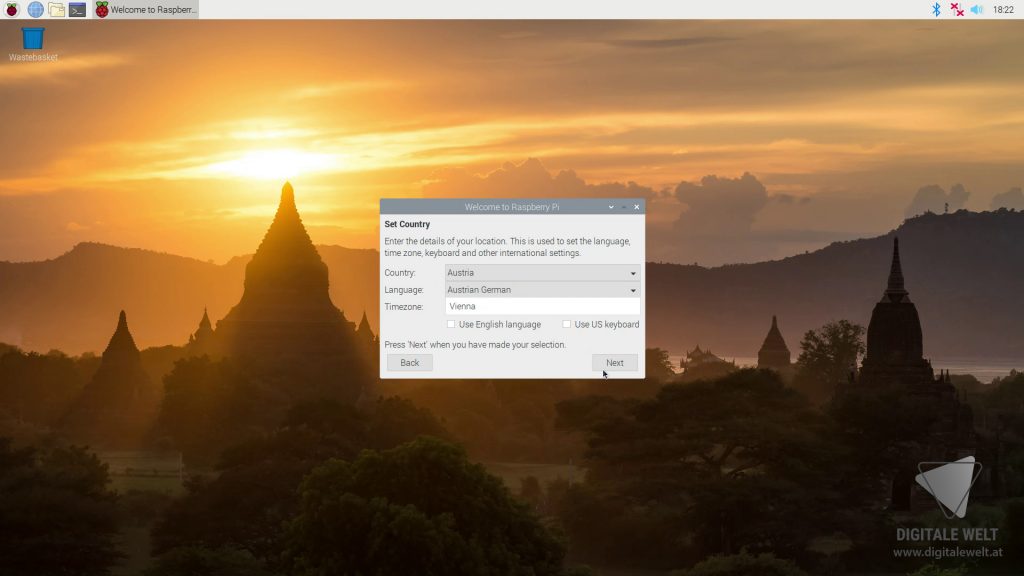
Passwort ändern.
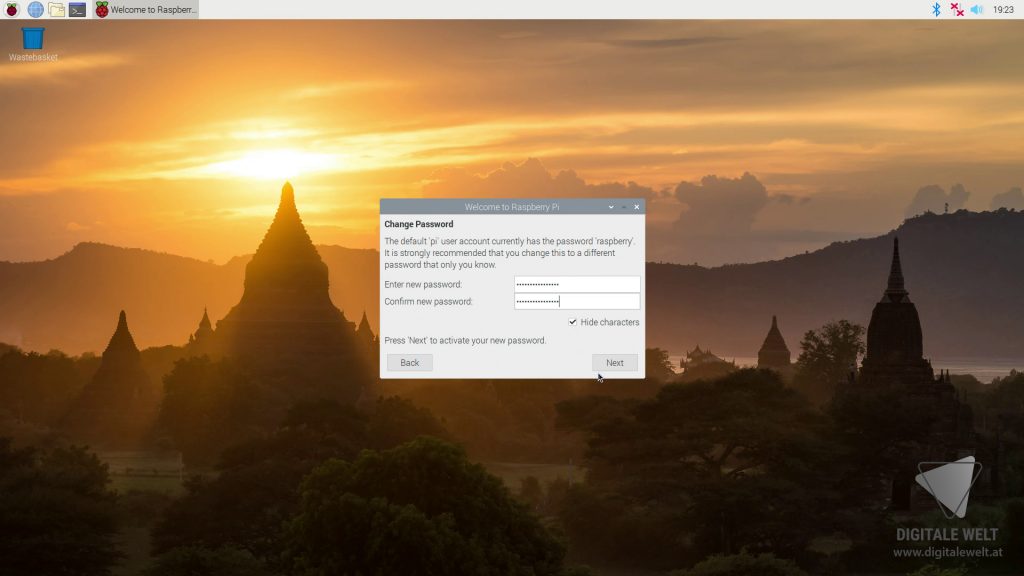
Netzwerk für die Internetverbindung auszuwählen.

Update überprüfen.

Und als letzten Schritt müssen wir Raspbian einmal neu starten.
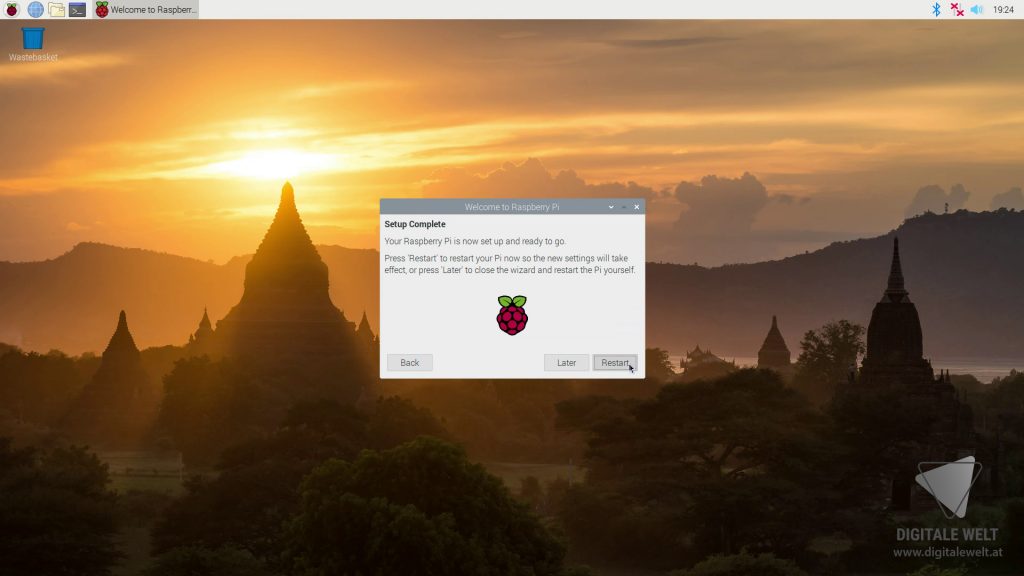
Nach dem Neustart kommen wir auch gleich wieder zurück zu unserem Desktop und haben damit auch Raspbian erfolgreich auf unserem Raspberry Pi installiert.
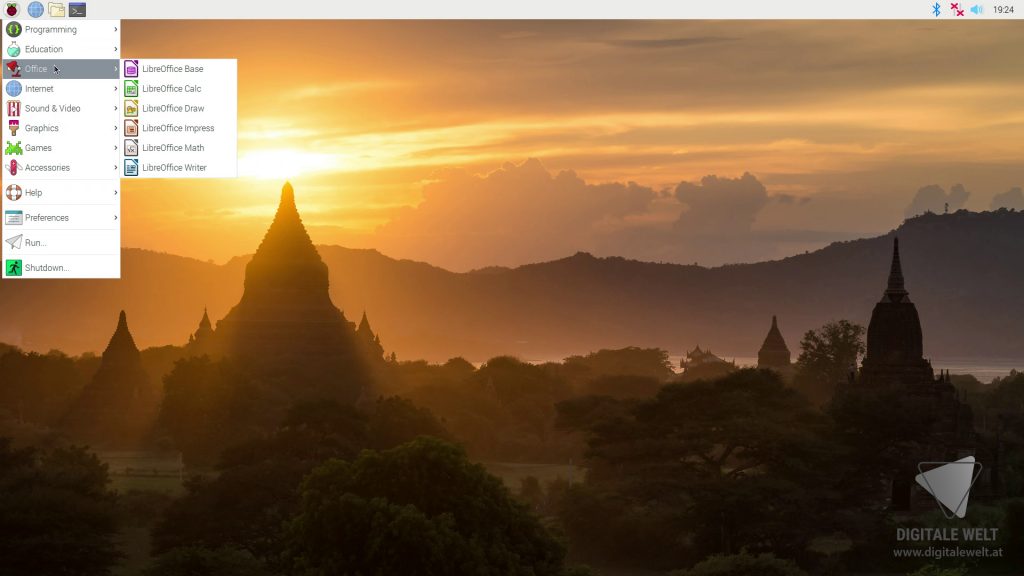
Video
Weiter Raspberry Pi Tutorials
Auch auf meinem Youtube Kanal findet Tutorials zum Thema Raspberry Pi und vieles mehr!!
[su_button url=“https://www.youtube.com/c/digitalewelt?sub_confirmation=1″ target=“blank“ style=“flat“ background=“#bb032e“ color=“#ffffff“ size=“6″ center=“yes“ radius=“auto“ icon=“icon: external-link“ icon_color=“#ffffff“]DigitaleWelt Youtube Kanal[/su_button]

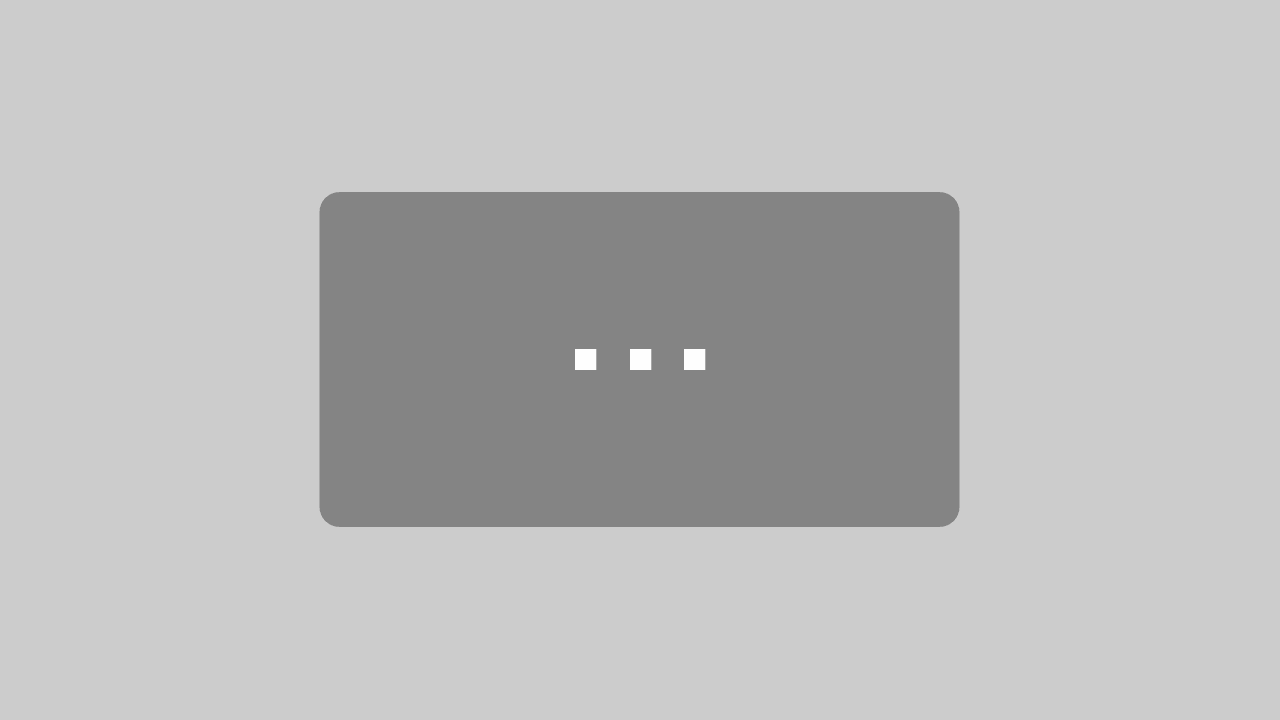




Beim Neustart bootet der Raspberry pi 4 nicht mehr, quazi black window.
Wie soll ich da weitergehen? Kann mir vllt jemand helfen?
LG Soni