In diesen Beitrag werde wir die im letzten Beitrag erstellte Grundstruktur unseres Hauses bzw. unsere Wohnung anpassen und gegebenenfalls Räume ergänzen und verändern.
Zum letzten Beitrag: openHAB 2 Home Builder -Grundstruktur | Schritt für Schritt Anleitung
Inhaltsverzeichnis
Was haben wir bis jetzt erstellt
Im letzten Beitrag haben wir bereit mit Hilfe des Home Builders du Grundstukur erstellt, eine Items und eine Sitemap Datei angelegt und diese auch bereit im Basic UI getestet.

Da wir jetzt direkt hier weitermachen werden, würde ich euch auf jeden Fall empfehlen meinen letzten Beitrag anzusehen. Zum Beitrag
openHAB Itmes Gruppen und Untergruppen
Jetzt werden wir das Ganze aber noch anpassen. Wir öffnen dazu wieder Visual Studio Code und gehen dort zu unserer Items Datei (wohnung.items) und sehen uns an was hier für uns erstellt wurde.

Wie wir sehen wurden hier einzelne Gruppen und Untergruppen erstellt. Die Hauptgruppe ist unser Haus mit dem Gruppennamen Home. Wenn euch die Bezeichnungen nicht passt bzw. gefällt könnt ihr diese hier auch korrigieren. Danach steht in den Anführungszeichen der Anzeige Name. Ich vergebe hier den Namen „Mein Smart-Home“.

Danach haben wir die Untergruppen. Diese erkennen wir hier hinten den diese zwei Gruppen sind dem Haus untergeordnet.
Ihr könnt diese natürlich wieder anpassen. Ich nenne meine Gruppen D für Draußen und W für Wohnung.

Die zweite Untergruppe ist auch der ersten Untergruppe untergeordnet. Hierbei handelt es sich um unsere Räume.
Wie ihr hier seht setzt sich hier der Name immer aus dem übergeordneten Gruppennamen und dem Raumnamen zusammen. Da ich oben D und W für meine Obergruppen verwendet habe korrigiere ich auch hier unten die Bezeichnung. Beispiel: (W_Lagerraum = Lagerraum in der Wohnung)

So sieht man sofort in welcher Etage sich der Raum befindet.
Vergesst auch nicht, dass ihr hinten in der Klamme (hier wir festgelegt wem dieses Item untergeordnet ist) alles nachkorrigieren müsst wenn ihr etwas verändert.

openHAB Icons für Räume
In den Eckigen Klammern geben wir dann noch an welches Icon wir für den Raum verwenden möchten. Eine Liste von allen vorinstallieren Icons finden wir auf der openHAB Homepage. openHAB Icons

openHAB Räume ergänzen
Da ich in meiner Wohnung den Balkon vergessen habe bzw. vorher absichtlich weggelassen habe, zeige ich euch jetzt wie wir Räume ergänzen.
Dazu gehen wir jetzt in die nächste leere Zeile und beginnen mit Group. Danach vergeben wir einen Gruppen Namen. Ich werde das System beibehalten und den Gruppennamen auf Englisch schreiben. Natürlich mit W Unterstrich beginnent da ich den Balkon zu Wohnung zähle. Als nächste schreibe ich in Anführungszeichen den Namen der später angezeigt werden soll…. also Balkon.
Jetzt benötigen wir noch ein passendes Icon für unseren Balkon. Dazu suche ich mir auf der zuvor erwähnten Seite ein passenden heraus und kopiere den Namen und füge ihn mit spitzen Klammern ein. Uum Schluss dürfen wir nicht vergessen den Raum, dem Haus und der Wohnung unterzuordnen (runde Klammern).

Solltet ihr in einer Edage zwei Schlafzimmer haben könnt ihr die Zeile Schlafzimmer zwar kopieren, jedoch dürft ihr einen Gruppennamen nicht doppelt vergeben. Ihr könnt hier einfach zum Beispiel den Namen der Person anhängen (die in diesem Raum schläft), oder einfach mit 1 und 2 nummerieren.

In meinem Beispiel werde ich jedoch nur ein Schlafzimmer belassen.
So könnt ihr jetzt alle fehlenden Etagen und Räume ergänzen bzw. die vorhanden anpassen.
openHAB Sitemap
Als nächstes sehen wir uns die Sitemap Datei an. Die Sitemap ist sehr einfach gesagt die Datei in der wir festlegen wie das ganze dann im User Interface aussehen soll.
Wir öffnen daher unsere zuvor erstelle Sitemap. wohnung_admin.sitemap
Nach sitemap sollte hier der zuvor im Home Builder vergebene Setupname stehen. Und so sollte auch unser Sitemap Datei heißen.

Bei Label geben wir jetzt den Text ein der auch dann später im blauen Bereich angezeigt wird. Ich schreibe hier vorab einfach nur Wohnung hinein.

Alle Änderungen werde jedoch erst übernommen, nachdem wir die Datei gespeichert haben. Wir sehen auch im Visual Studio Code Editor, dass wir zwei umgespeicherte Datei haben. Denn natürlich müssen wir auch unsere zuvor geänderte Items Datei einmal speichern.

Links oben habe wir auch gleich die Möglichkeit alle geöffneten Dateien auf einmal zu speichern. Und im selben Moment wird hier auch schon das Basic UI aktualisiert.

Natürlich dürfen wir auch hier nicht vergessen die Raumbezeichnungen zu aktualisieren. Denn hier in unserer Sitemap steht bei unseren Items noch OU und GF anstatt D und W. Wenn wir diese nicht korrigieren, wird uns beim aktualisieren unseres Basic UIs auffallen, dass unser Räume ganz seltsam dargestellt werden.

Daher korrigieren wir diese noch schnell. Auch hier dürft ihr SPEICHERN nicht vergessen!!

Sitemap Frames
Als nächstes haben wir in unserer Sitemap zwei Frames. Das sind die zwei Unterteilungen die wir in unserer Sitemap sehen.

Diesen können wir bei Label wieder einen Namen geben. Ich nenne den ersten Draußen und den zweiten Wohnung. Das Icon könnte ich hier gegeben falls auch noch anpassen. Aber wie ihr im Basic UI seht wird hier auch kein Frame Icon angezeigt.

In diesen Frames befinden sich jetzt unsere Items. Und wir sehen auch gleich, dass hier unser Balkon noch im Wohnungsframe fehlt. Wir schreiben daher Group dann item = und wenn wir dann mit W_ beginnen werde uns auch schon alle Räume aufgelistet.

Wir wählen hier dann natürlich unseren Balkon aus.
Was mir noch nicht ganz gefällt ist, dass hier der Frame Draußen ganz oben ist. Ich tausche daher einmal die Reihenfolge der Frames und speichere alles.

Admin Sitemap und User Sitemap
Die Grundstruktur für diese Sitemap ist damit auch schon fertig. Aber wie bereits im letzten Beitrag erwähnt handelt es sich hier um unsere Admin Sitemap und nicht um die Sitemap für den Benutzer. Also für den der unsere Smarte Wohnung bzw. unsere Smarte Haus dann Steuern möchte.
User Sitemap
Wir gehen daher auf sitemaps und legen hier eine weitere sitemap mit dem Namen wohnung_user.sitemap an.

Das wird später die Sitemap sein die wir uns so zusammenstelle damit sie für den tägliche Gebrauch, sinnvoll und praktikabel ist.
Was mein ich damit? Die Admin Sitemaps mit dem einzelnen Räume wie sie jetzt aufgebaut macht für uns als Administrator schon Sinn. Jedoch möchten wir als Benutzer Lampen auch Raum übergreifend steuern, den aktuellen Wetterbericht sehen, gewisse Abläufe starten, den Kalender abrufen, die Musik steuern und vieles mehr. Hier macht dann dies Gruppierung nicht mehr wirklich sinn.
Im laufe des Projekte werde ihr noch sehen was ich damit meine.
Ich gehe daher jetzt zu meiner Sitemap wohnung_user und beginne hier mit sitemap und kann hier auch gleich eine sitemap erstellen lassen.

Der Sitemap Name ist jetzt natürlich wohnung_user und oben Soll wieder Wohnung stehen.

Zur besseren Übersicht ändere ich daher den Text in der Admin Sitemap auf Wohnung Admin. Vergesst nicht immer wieder mal zwischendurch zu speichern.

Danach wechsle ich wieder zurück zu User Sitemap und lösche hier den zweiten Frame. Diesen benötigen wir vorab einmal nicht. Und bei unserem ersten Frame ändere ich hier bei Label den Text auf Favoriten.

Denn Rest lassen wir vorab einmal so.
Diesen werden wir dann in den nächsten Beiträgen im Zuge der Einbindung des Wetterberichtes und der Lampensteuerung anpassen.
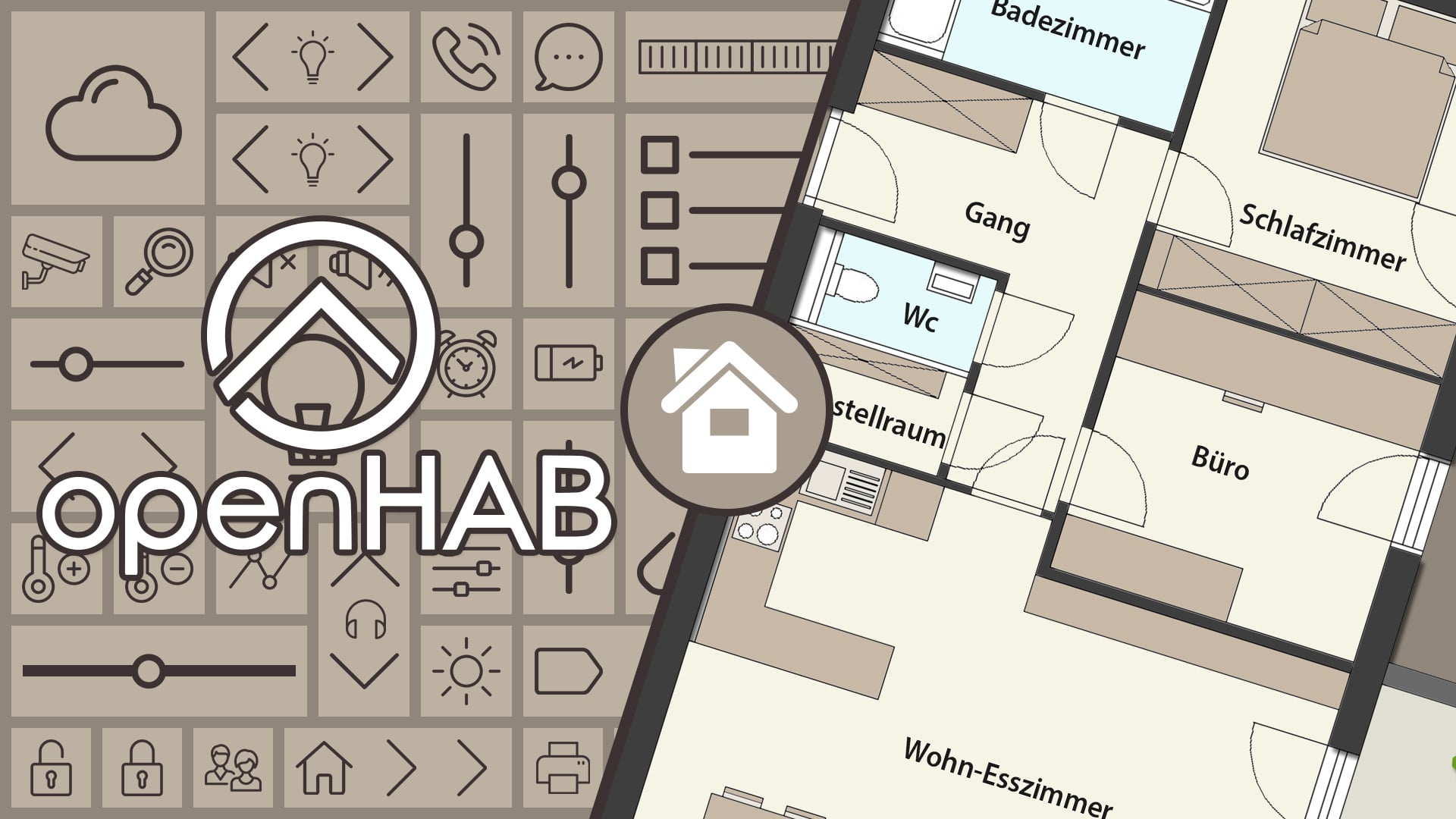




Hi,
wann geht es denn hier weiter?
Gefällt mir gut, was bisher passiert ist. Ich hoffe, es kommt sehr bald neuer content!