Inhaltsverzeichnis
In diesem Beitrag möchte ich euch zeigen wie ihr openHAB 2 auf einem Windows PC installieren könnt.
Vorab ist hier gleich zu erwähnen dass es keinen Sinn macht openHAB auf einem normalen Rechner oder sogar einem Gaming PC zu installieren. Diese verbrauchen viel Strom und sind in der Regel auch nicht immer eingeschaltet. Wenn man openHAB als zentrale Steuerung für sein Haus bzw. seine Wohnung verwenden möchte, sollte der Dienst natürlich rund um die Uhr erreichbar sein.
Wer natürlich openHAB vorab einmal testen möchte der kann den Dienst natürlich einfach einmal auf seinem Desktop PC installieren. Ansonsten kann ich auch meine Anleitung zur Installation von openHAB auf einem Raspberry Pi empfehlen.
Letzte Aktualisierung am 19.04.2024 / Affiliate Links / Bilder von der Amazon Product Advertising API
Windows Mini PCs
Wer jedoch openHAB nicht auf einem Raspberry Pi (openHAB 2 auf einem Raspberry Pi installieren) oder auf einem NAS (openHAB 2 auf DiskStation installieren) installieren möchte, der kann sich auch eine Windows Mini PC kaufen. Die verbrauchen nicht so viel Strom wie ein normaler Desktop-PC, habe jedoch trotzdem genug Leistung um openHAB 2 verwenden zu können.
Ich habe euch hier eine kleine Auswahl von Windows Mini PCs zusammengestellt.
Letzte Aktualisierung am 19.04.2024 / Affiliate Links / Bilder von der Amazon Product Advertising API
JAVA 8 installieren & installieren
Bevor wir openHAB 2 auf unserem Windows Rechner installieren können muss bereits JAVA 8 auf unserem Rechner installiert sein. Die Installation von openHAB ist im Moment nur mit JAVA 8 und nicht mit 9 oder einer höheren Version kompatible.
Wenn ihr Java 8 noch nicht auf eurem Rechner installiert habt, dann findet ihr hier den DownloadLink.
[su_button url=“https://www.oracle.com/technetwork/java/javase/downloads/jdk8-downloads-2133151.html“ target=“blank“ style=“flat“ background=“#89c34a“ color=“#ffffff“ size=“9″ center=“yes“ radius=“0″ icon=“icon: external-link“ icon_color=“#ffffff“]JAVA 8 herunterladen[/su_button]
Ihr müsst auf diese Seite einfach nur die Lizenzvereinbarung akzeptieren, und dann könnt ihr hier die entsprechende Datei für eurer Windows System herunterladen.
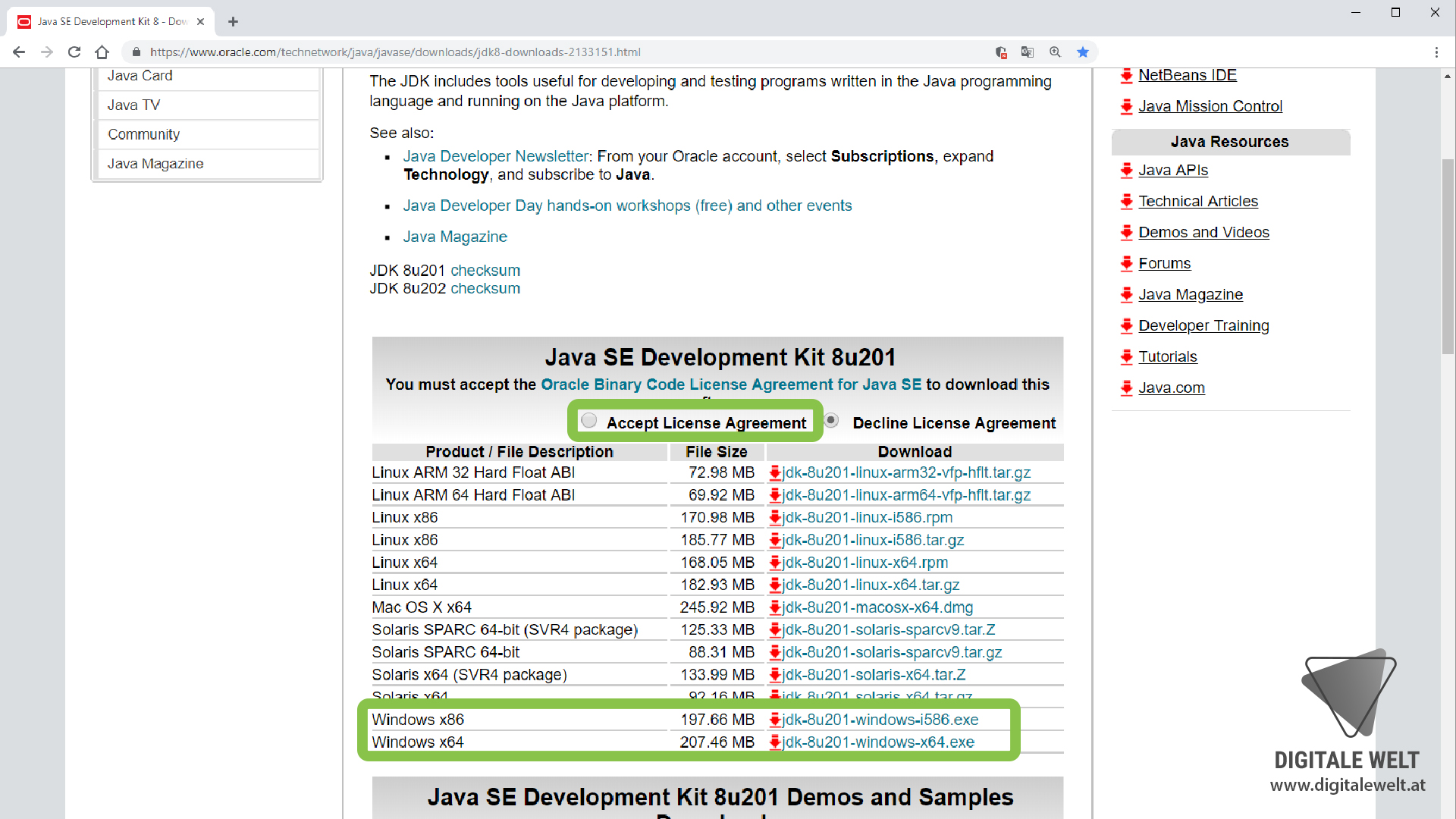
Nachdem der Download abgeschlossen ist müsst ihr JAVA natürlich auch noch installieren. Dazu öffnet ihr einfach die zuvor heruntergeladene exe-Datei und klickt euch durch den Installationsprozess.
Systemvariable
Als nächsten Schritt fügen wir jetzt JAVA Home als neue Systemvariable in unserem Windows System hinzu. Dazu geben wir einfach bei Windows „System“ ein oder klick die Teste Windows und PAUSE.
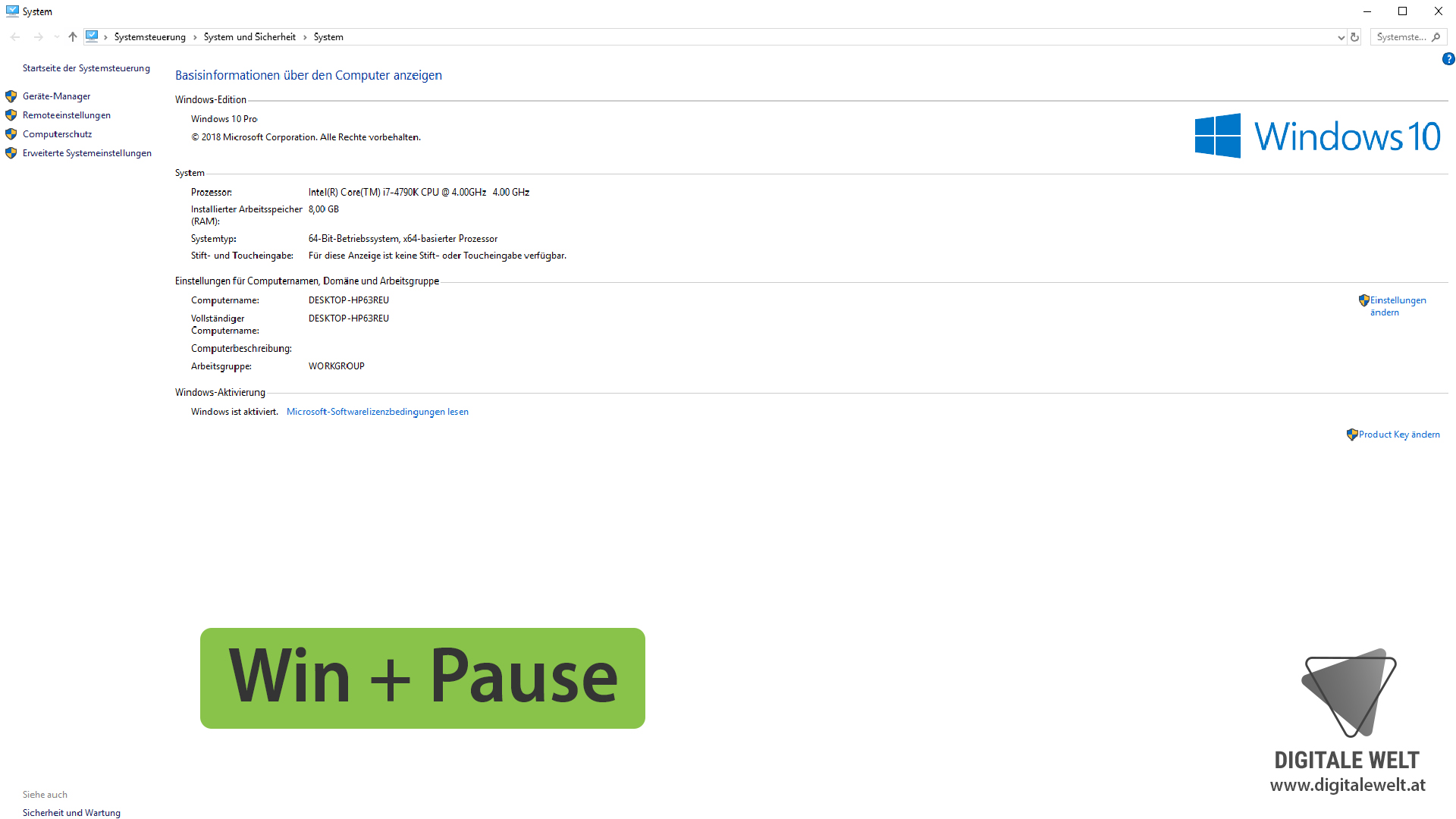
Hier klicken wir dann Links auf erweiterte Systemeinstellungen und hier klickt ihr im Register Erweitert ganz unten auf Umgebungsvariablen.
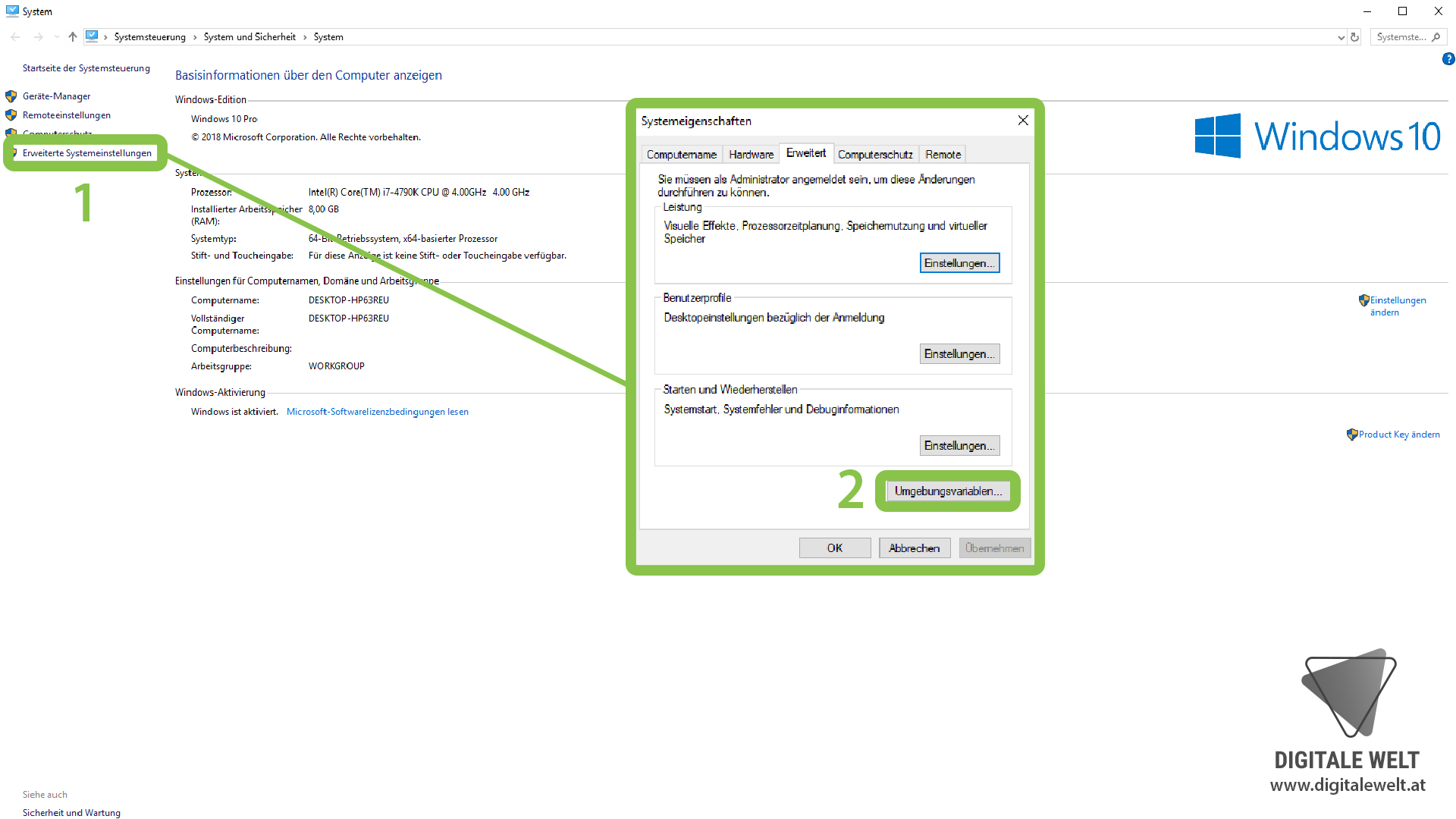
Wie ihr hier seht gibt es jetzt einmal Benutzervariablen und darunter Systemvariablen. Und bei Systemvariablen klicken wir jetzt auf NEU. Name der Variable ist JAVA_HOME …. alles groß geschrieben.
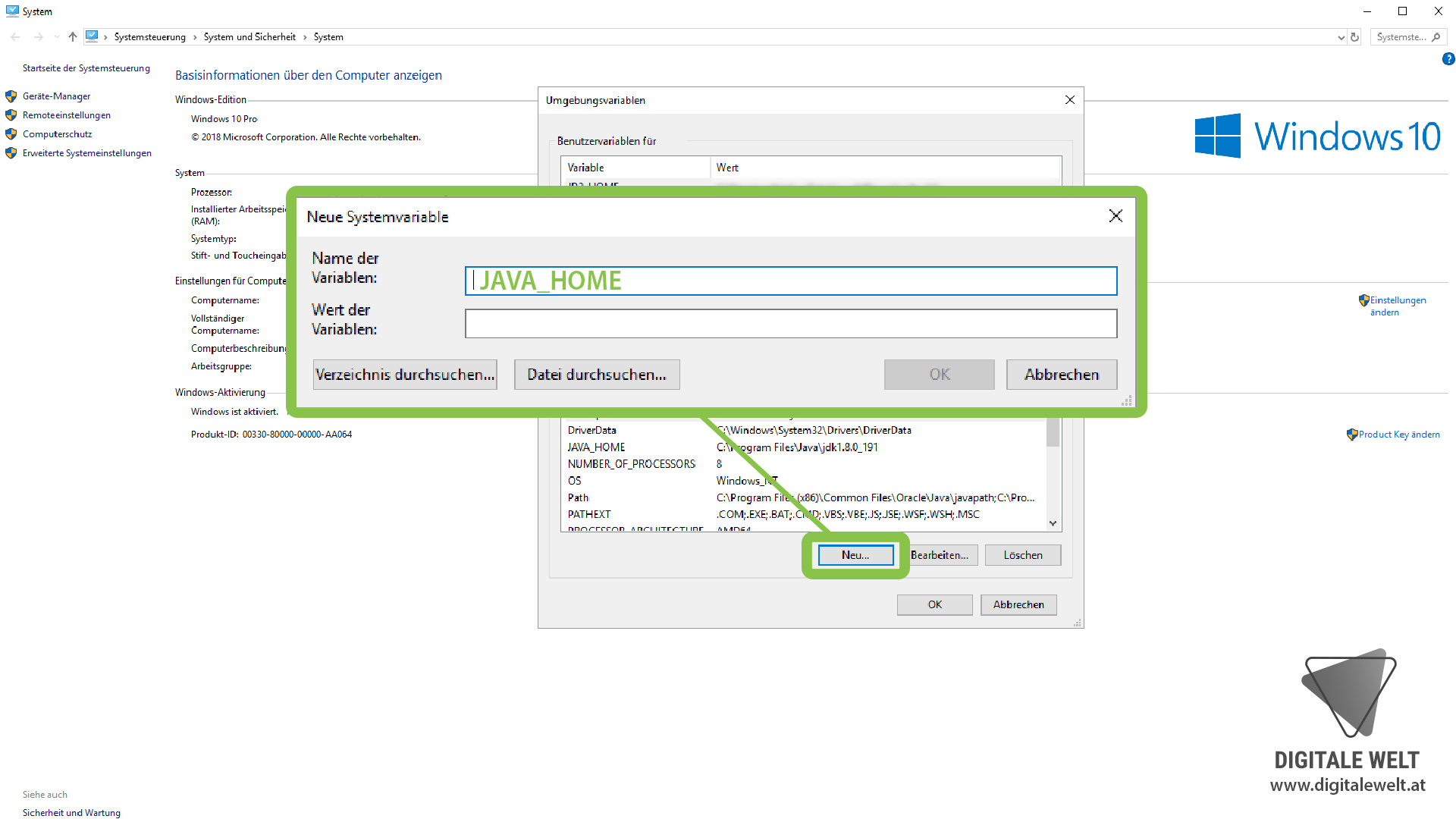
Dann klicken wir auf Verzeichnis durchsuchen und gehen zum Installationsordner der zuvor Installieren JAVA Version. Diesen solltet ihr unter C:\Program Files\Java\ finden.
Sollte sich im Ordner Java mehrere Unterordner befinden, dann wählt hier den Ordner aus der mit jdk (z.B: jdk1.8.0_191) beginnt.

Jetzt können wir alle Fenster mit OK bestätigen, und mit der Installation von openHAB 2 beginnen.
openHAB 2 herunterladen
Dazu gehen wir jetzt auf die Downloadseite von openHAB und wählen hier Windows.
[su_button url=“https://www.openhab.org/download/“ target=“blank“ style=“flat“ background=“#89c34a“ color=“#ffffff“ size=“9″ center=“yes“ radius=“0″ icon=“icon: external-link“ icon_color=“#ffffff“]openHAB Windows *[/su_button]
Solltet ihr openHAB wirklich für eurer Haus bzw. eure Wohnung verwenden wollen, dann empfehle ich auch auf jeden Fall die Stabile Version auszuwählen.
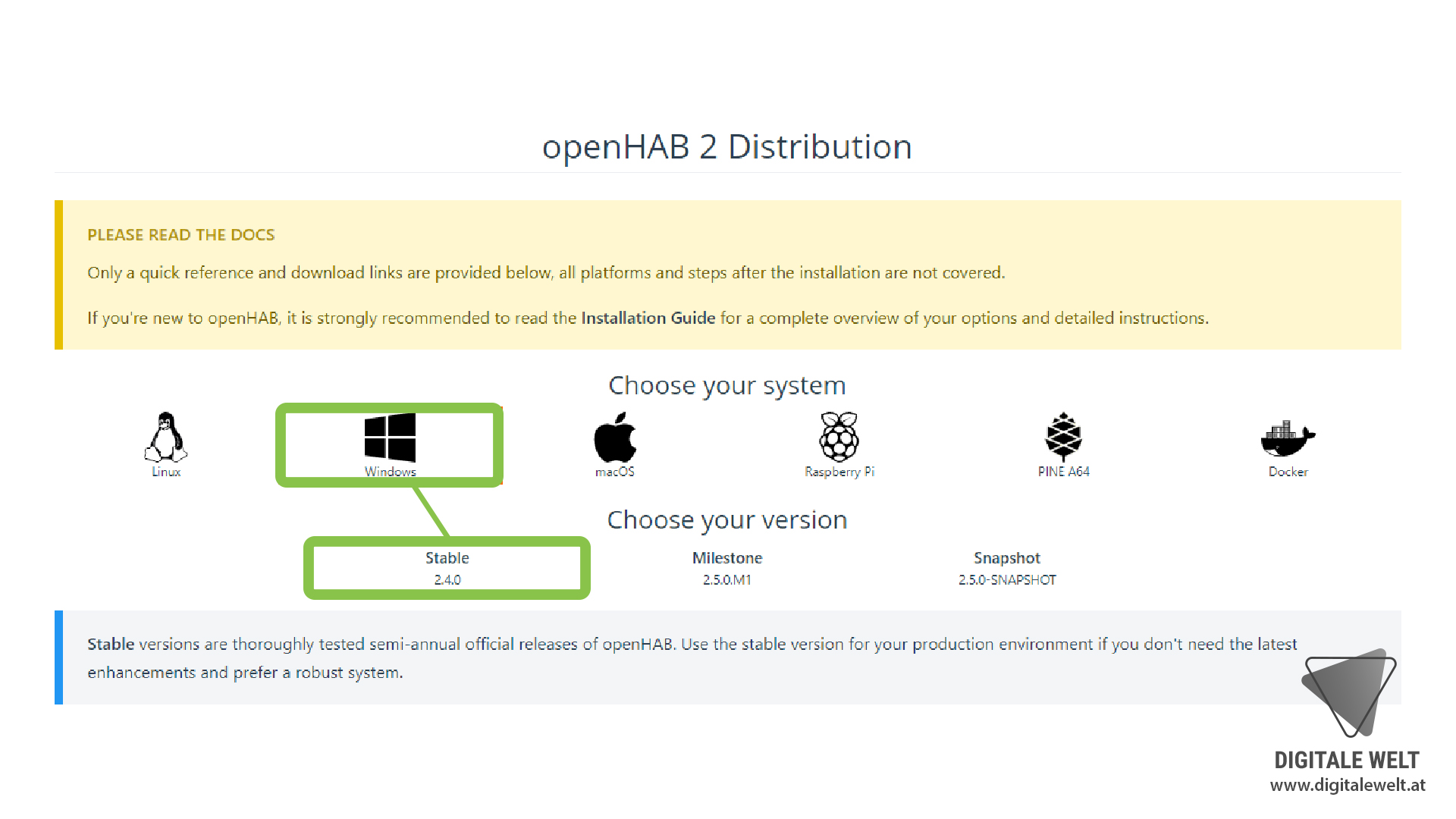
Wir klicken danach weiter unten auf den Download openHAB 2.4.0 Stable Runtime Button und Speicher die zip Datei auf unserem Rechner.
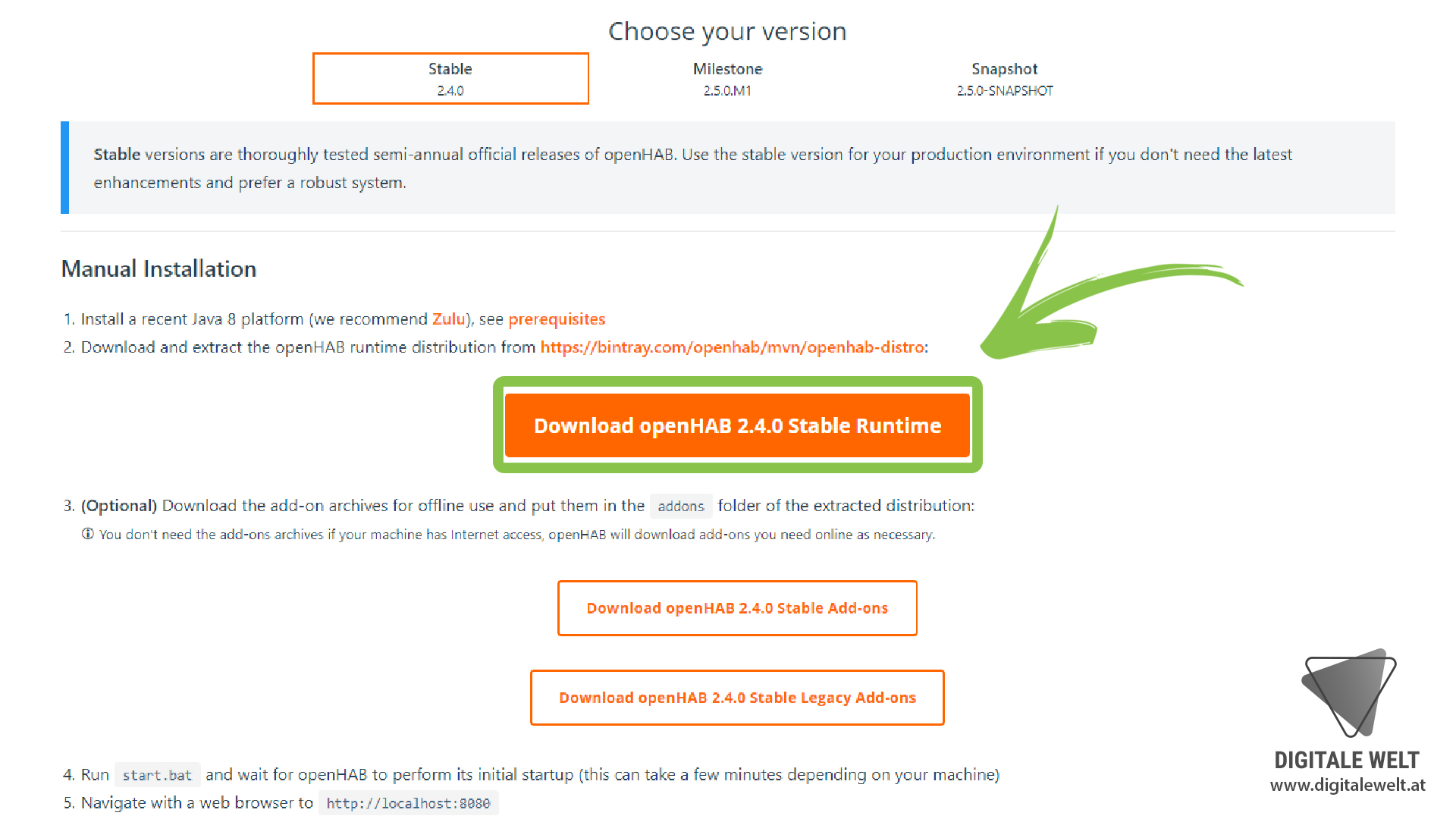
openHAB Ordnerstruktur anlegen
Als nächstes legen wir auf Laufwerk C: den Ordner openHAB2 an, und entpacken in diesen Ordner die Dateien der zuvor heruntergeladenen openHAB zip Datei.
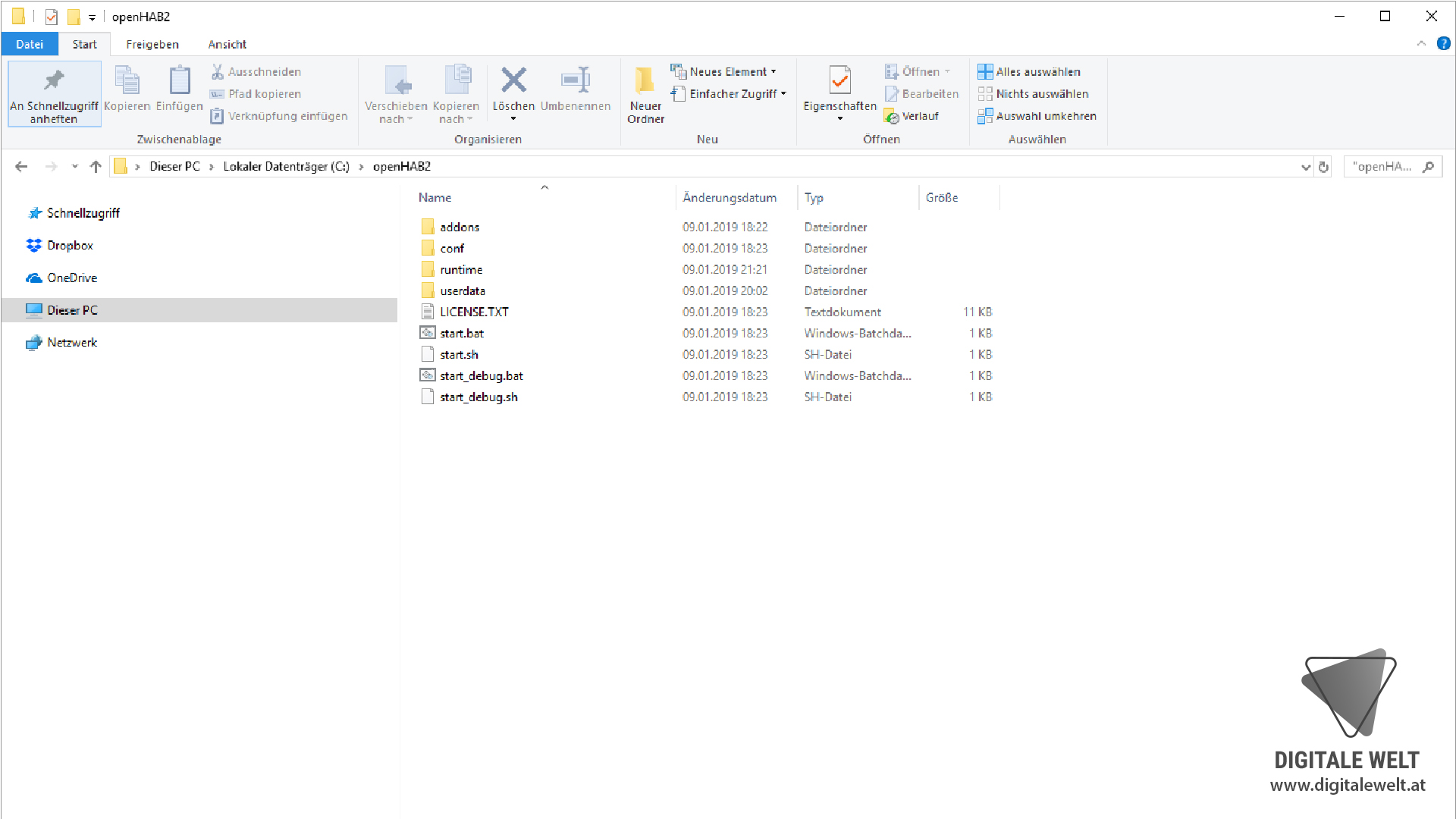
openHAB 2 Dienst starten
Wird können den openHAB 2 Dienst jetzt starten indem wir die datei start.bat ausführen (öffnen). Möglicherweise steht bei euch auch nur start. Das ist davon abhängig ob ihr bei euch unter Ansicht die Dateierweiterungen aktiviert habt oder nicht.
Wundert euch nicht beim ersten Start dauert das ganze etwas wieder etwas länger. Sobald ihr dann openHAB seht ist der Dienst auch schon einsatzbereit.
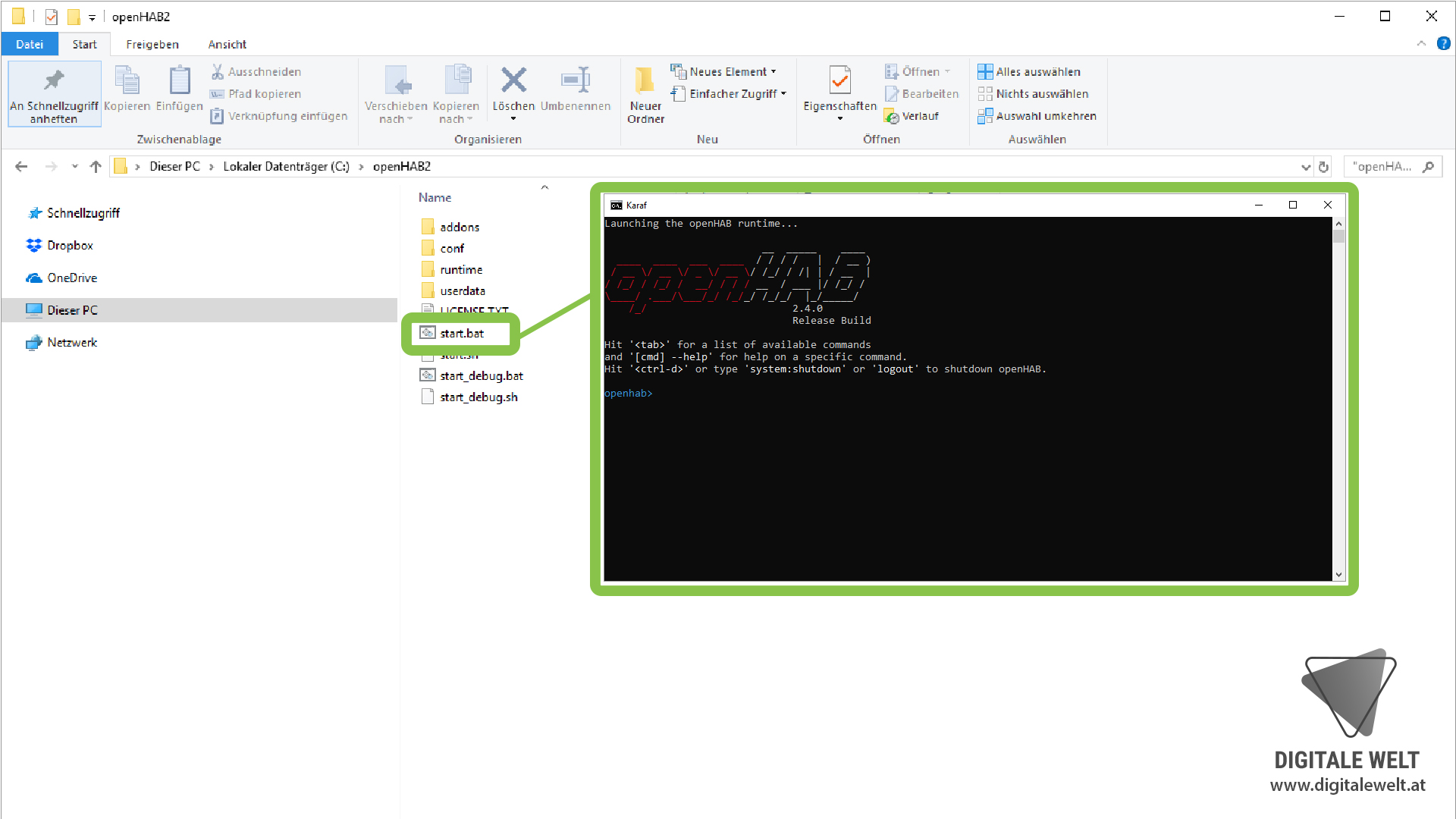
openHAB 2 im Browser aufrufen
Das heißt wir können jetzt unseren Browser öffnen, und wenn wir in der Adresszeile localhost:8080 eingeben kommen wir zum Startbildschirm, in dem wir jetzt unser Paket auswählen können.
Ihr empfehle ich auch gleich das Paket Standard auszuwählen.

openHAB 2 automatisch starten
Als nächsten Schritt werden wir openHAB auf unserm Rechner so einrichten das der Dienst automatisch beim hochfahren des Rechners gestartet wird und das openHAB auch im Hintergrund läuft. Denn sobald wir das Konsolenfenster schließe, ist auch openHAB nicht mehr erreichbar und muss neu gestartet werden.
Bevor ihr openHAB 2 jedoch als Dienst hinzufügt solltet ihr euch bereits für einen Packet (z.B. Standard) entschieden haben.
Danach führen wir diese zwei Befehle nacheinander in der Konsole von openHAB aus.
feature:install service-wrapper wrapper:install --name "openHAB2" --display "openHAB2" --description "openHAB 2 Service"
Wir zuerst den ersten Befehl ein und bestätigt die Eingabe mit Enter und danach den zweiten Befehl.

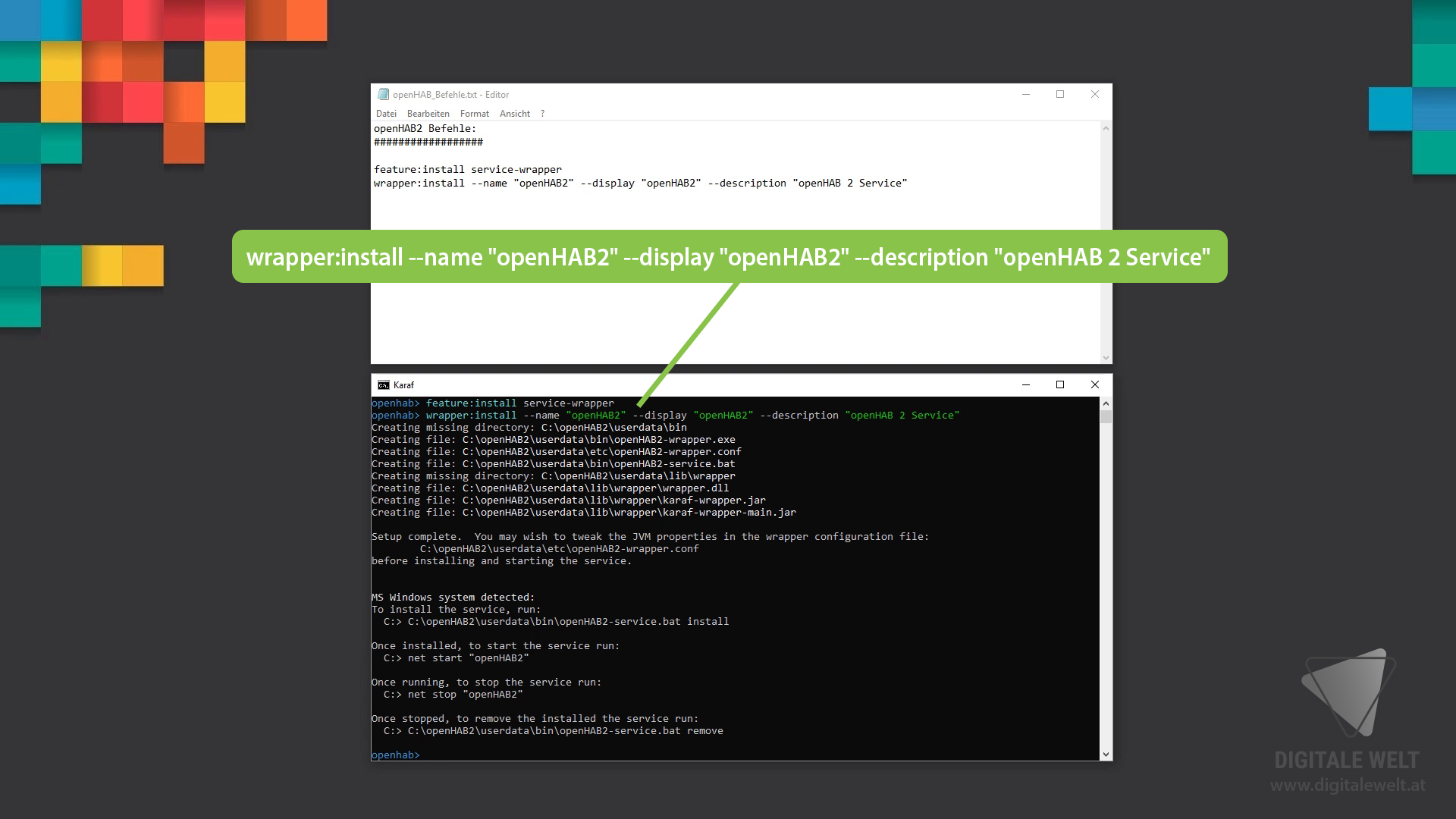
Wenn wir unten wieder openHAB sehen, stopp wir jetzt openHAB indem wir den Befehl logout eingeben.
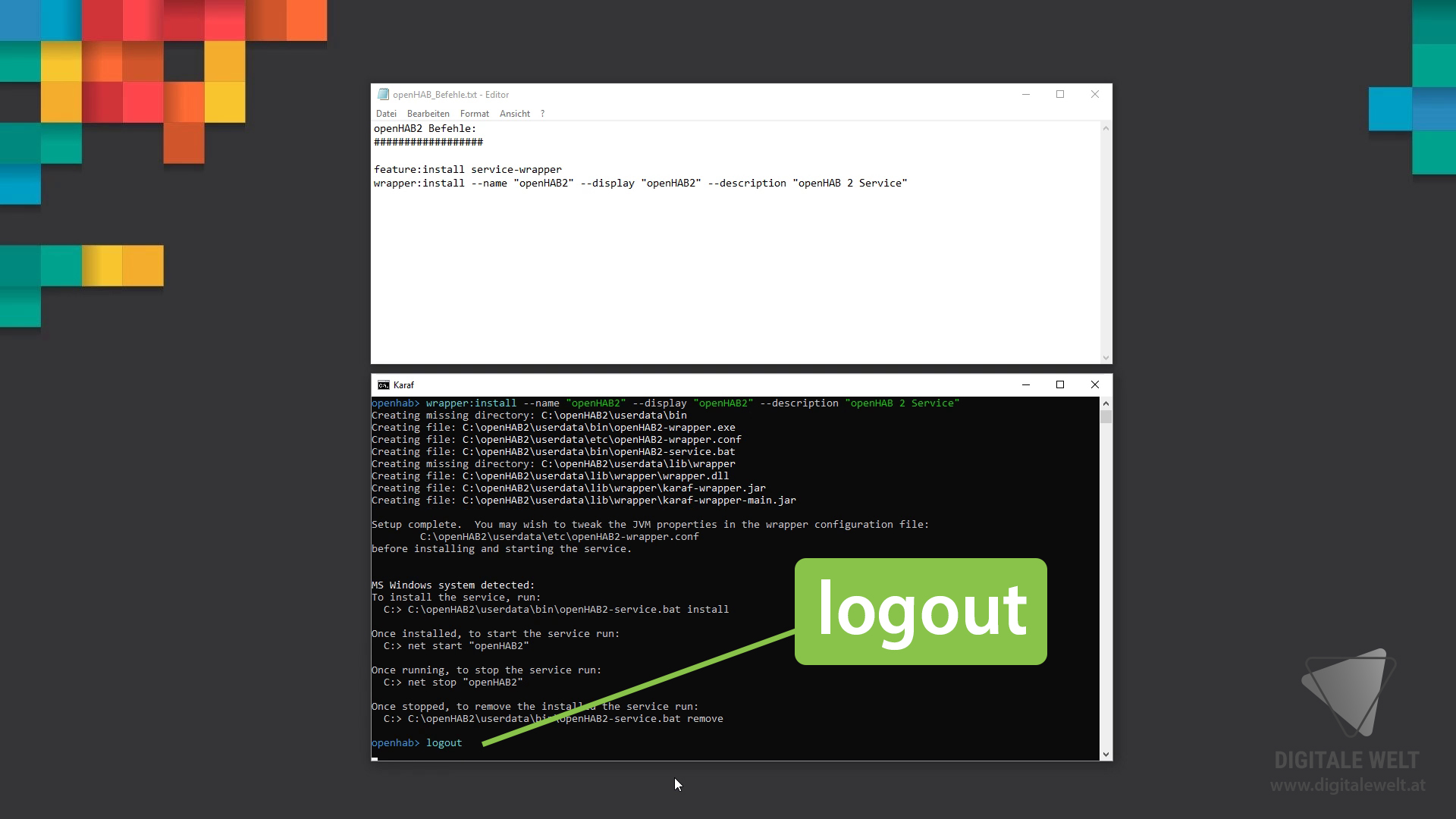
Danach müssen wir in der openhab-wrapper Datei den Text durch folgenden Code ersetzen:
#*******************************************************
# openHAB2-wrapper.conf for Windows Service Installation
#*******************************************************
# openHAB installation dir (Adapt this first setting to your system)
set.default.OPENHAB_HOME=C:\openHAB2
# Wrapper Properties
set.default.OPENHAB_CONF=%OPENHAB_HOME%\conf
set.default.OPENHAB_RUNTIME=%OPENHAB_HOME%\runtime
set.default.OPENHAB_USERDATA=%OPENHAB_HOME%\userdata
set.default.OPENHAB_LOGDIR=%OPENHAB_USERDATA%\logs
set.default.KARAF_HOME=%OPENHAB_RUNTIME%
set.default.KARAF_BASE=%OPENHAB_USERDATA%
set.default.KARAF_DATA=%OPENHAB_USERDATA%
set.default.KARAF_ETC=%OPENHAB_USERDATA%\etc
set.default.PATH=%PATH%;%KARAF_BASE%\lib;%KARAF_HOME%\lib
# Java Application
wrapper.working.dir=%KARAF_BASE%
wrapper.java.command=%JAVA_HOME%\bin\java
wrapper.java.mainclass=org.apache.karaf.wrapper.internal.service.Main
wrapper.java.classpath.1=%KARAF_HOME%\lib\boot\*.jar
wrapper.java.classpath.2=%KARAF_DATA%\lib\wrapper\*.jar
wrapper.java.library.path.1=%KARAF_DATA%\lib\wrapper\
# Java Parameters
wrapper.java.additional.1=-Dkaraf.home="%KARAF_HOME%"
wrapper.java.additional.2=-Dkaraf.base="%KARAF_BASE%"
wrapper.java.additional.3=-Dkaraf.data="%KARAF_DATA%"
wrapper.java.additional.4=-Dkaraf.etc="%KARAF_ETC%"
wrapper.java.additional.5=-Dcom.sun.management.jmxremote
wrapper.java.additional.6=-Dkaraf.startLocalConsole=false
wrapper.java.additional.7=-Dkaraf.startRemoteShell=true
wrapper.java.additional.8=-Djava.endorsed.dirs="%JAVA_HOME%\jre\lib\endorsed;%JAVA_HOME%\lib\endorsed;%KARAF_HOME%\lib\endorsed"
wrapper.java.additional.9=-Djava.ext.dirs="%JAVA_HOME%\jre\lib\ext;%JAVA_HOME%\lib\ext;%KARAF_HOME%\lib\ext"
wrapper.java.additional.10=-Dopenhab.home="%OPENHAB_HOME%"
wrapper.java.additional.11=-Dopenhab.conf="%OPENHAB_HOME%\conf"
wrapper.java.additional.12=-Dopenhab.runtime="%OPENHAB_HOME%\runtime"
wrapper.java.additional.13=-Dopenhab.userdata="%OPENHAB_HOME%\userdata"
wrapper.java.additional.14=-Dopenhab.logdir="%OPENHAB_USERDATA%\logs"
wrapper.java.additional.15=-Dfelix.cm.dir="%OPENHAB_HOME%\userdata\config"
wrapper.java.additional.16=-Dorg.osgi.service.http.port=8080
wrapper.java.additional.17=-Dorg.osgi.service.http.port.secure=8443
wrapper.java.maxmemory=512
# Wrapper Logging Properties
wrapper.console.format=PM
wrapper.console.loglevel=INFO
wrapper.logfile=%OPENHAB_USERDATA%\logs\wrapper.log
wrapper.logfile.format=LPTM
wrapper.logfile.loglevel=INFO
wrapper.logfile.maxsize=10m
wrapper.logfile.maxfiles=5
wrapper.syslog.loglevel=NONE
# Wrapper Windows Properties
wrapper.console.title=openHAB2
wrapper.ntservice.name=openHAB2
wrapper.ntservice.displayname=openHAB2
wrapper.ntservice.description=openHAB 2 Service
wrapper.ntservice.dependency.1=
wrapper.ntservice.starttype=AUTO_START
wrapper.ntservice.interactive=falseWir finden die openhab-wrapper Datei unter: C:\openHAB2\userdata\etc\openHAB2-wrapper.conf
Diese Datei wurde mit den vorhin ausgeführten Befehlen automatisch erstellt. Wir speichern danach die Datei und können sie anschließen auch wieder schließen.
Danach öffnen wir die Eingabeaufforderung mit Administrationsrechten (Rechtsklick).

Hier müssen wir wieder folgende zwei Befehle nacheinander eingeben und mit Enter ausführen.
C:\openHAB2\userdata\bin\openHAB2-service.bat install
net start "openHAB2"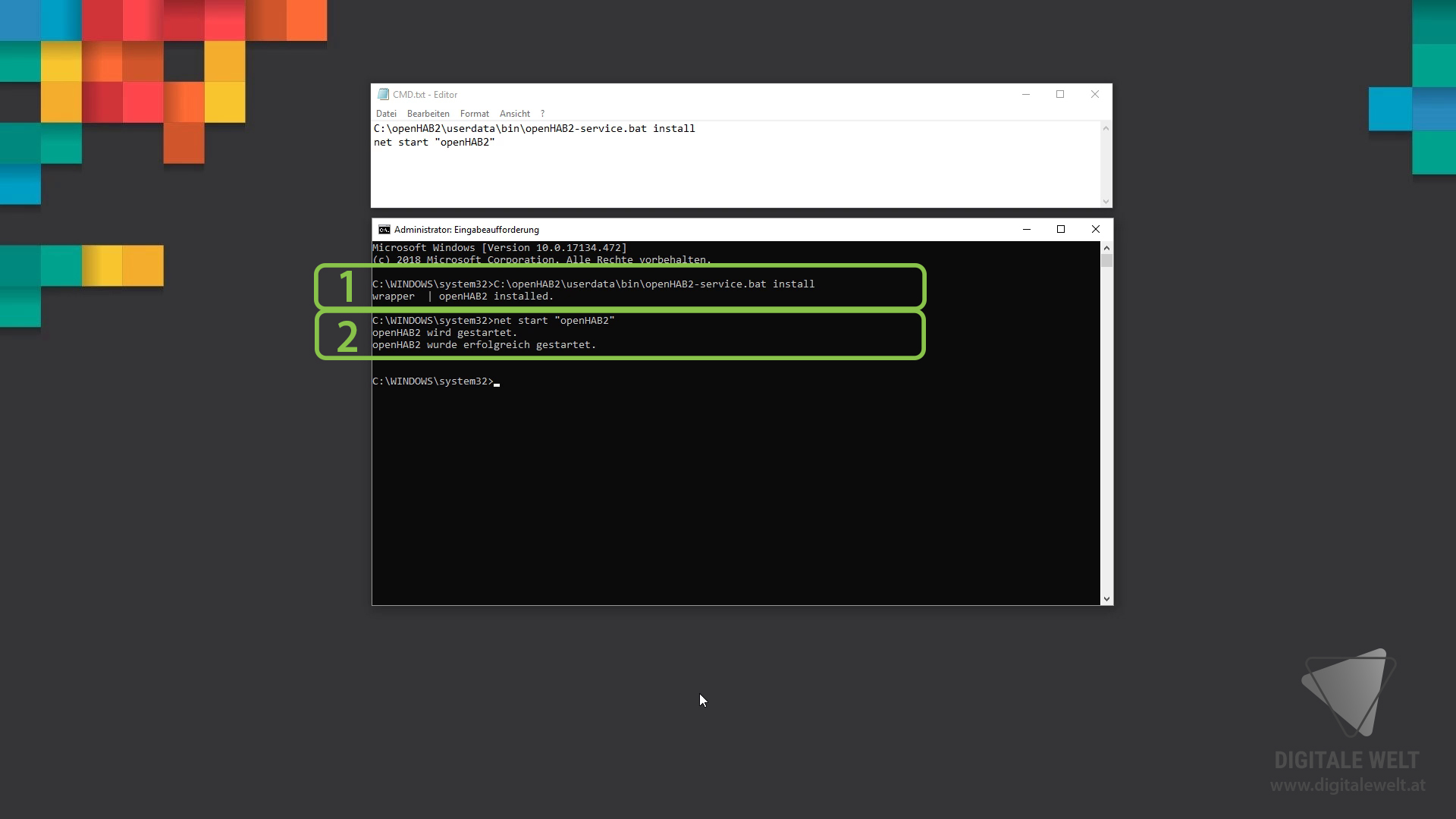
Wir schließen wieder alle Fenster und sollten jetzt auch ohne das wir irgendeine Konsole offen haben openHAB über unseren Browser erreichen.
Ihr könnt auch nochmal unter Windows Dienste nach openHAB suchen. Auch hier sehen wir das der Status auf „wird ausgeführt“ ist und der Starttyp ist auf „automatisch“

Die Konsole
Da wir aber später doch hin und wieder die Konsole benötigen werden, möchte ich zum Schluss noch zwei Möglichkeiten zeigen wie ihr wieder zu Konsole kommt.
Möglichkeit 1
Wir können einfach im Installationsordner unter runtime / bin die client.bat Datei öffnen.
Möglichkeit 2
Oder wir können uns auch mit einen SSH Client wie zum Beispiel Putty mit dem openHAB Dienst verbinden.
Die IP-Adresse ist 127.0.0.1 und der Port 8101.
LoginName: openhab
Passwort: habopen
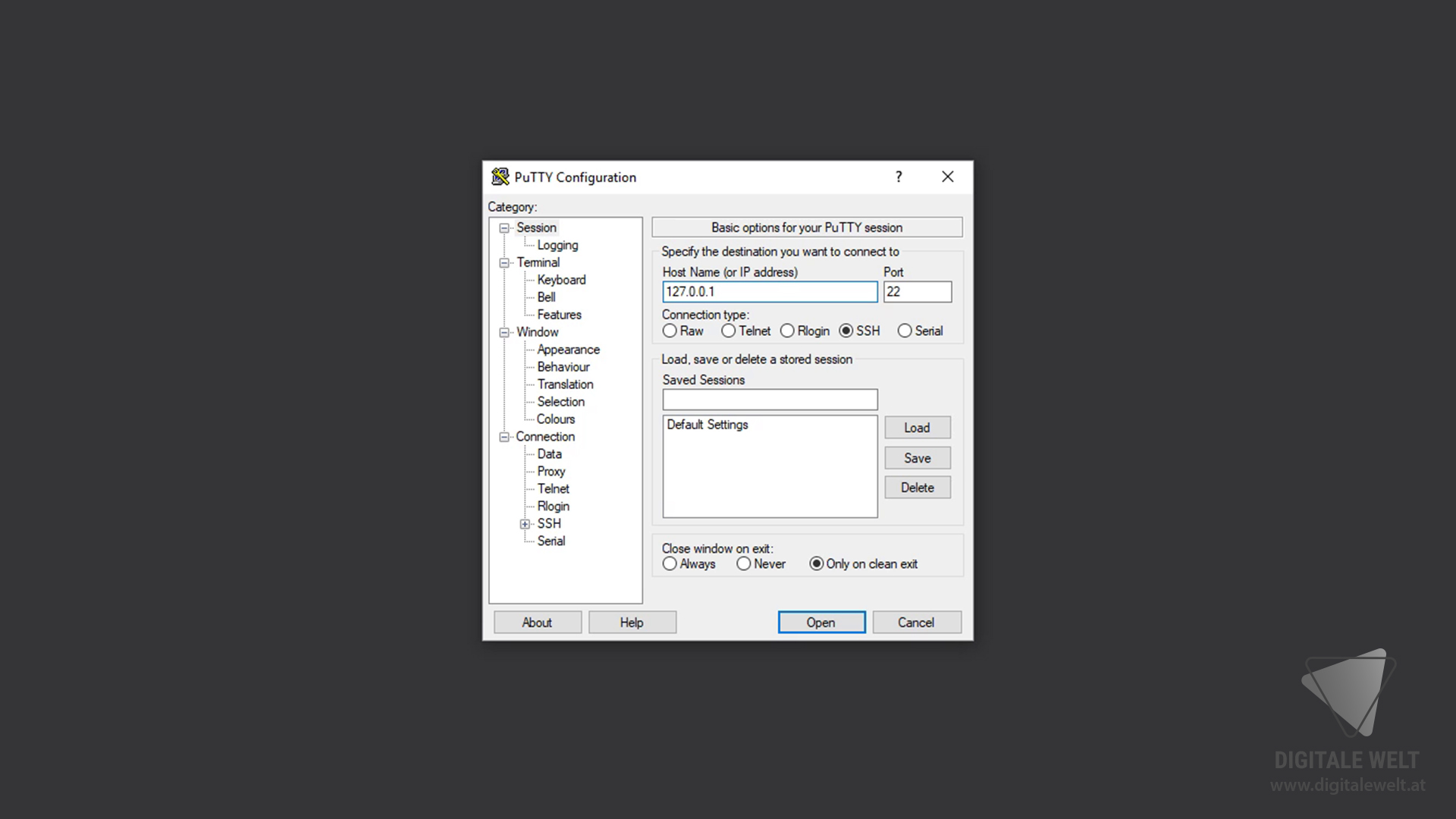

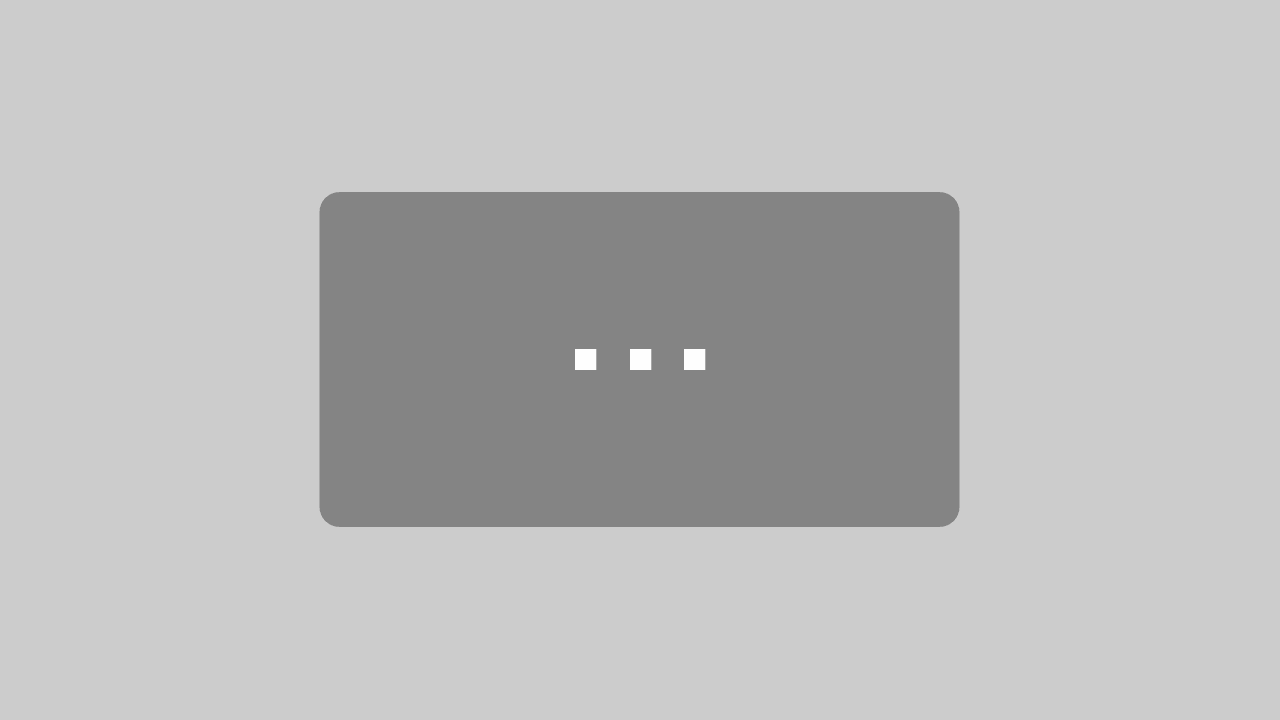




Hallo,
ich beschäftige mich seit kurzem mit dem Thema Smarthome.
Im Moment habe ich ein paar ungeflashte Sonoff Basic über eine Fritzbox 7590 und den China Server im Einsatz.
Später soll eine Heizungssteuerung, Rollladensteuerung und mehr dazukommen.
Als Software wollte ich openHAB 2 einsetzen.
Jetzt habe ich ein paar Fragen bevor ich anfangen will.
Ist ein Raspberry Pi oder ein anderer Mini PC (welcher) zu empfehlen?
Beim Raspberry soll es ja öfters Probleme mit der SPD-Karte geben.
Gibt es Vorteil von Linux gegenüber Windows? Ich habe noch nie, außer bei meinem Sat Receiver, mit Linux zu tun gehabt.
Zu viel Strom sollte das System nicht verbrauchten.
Gruß Volker