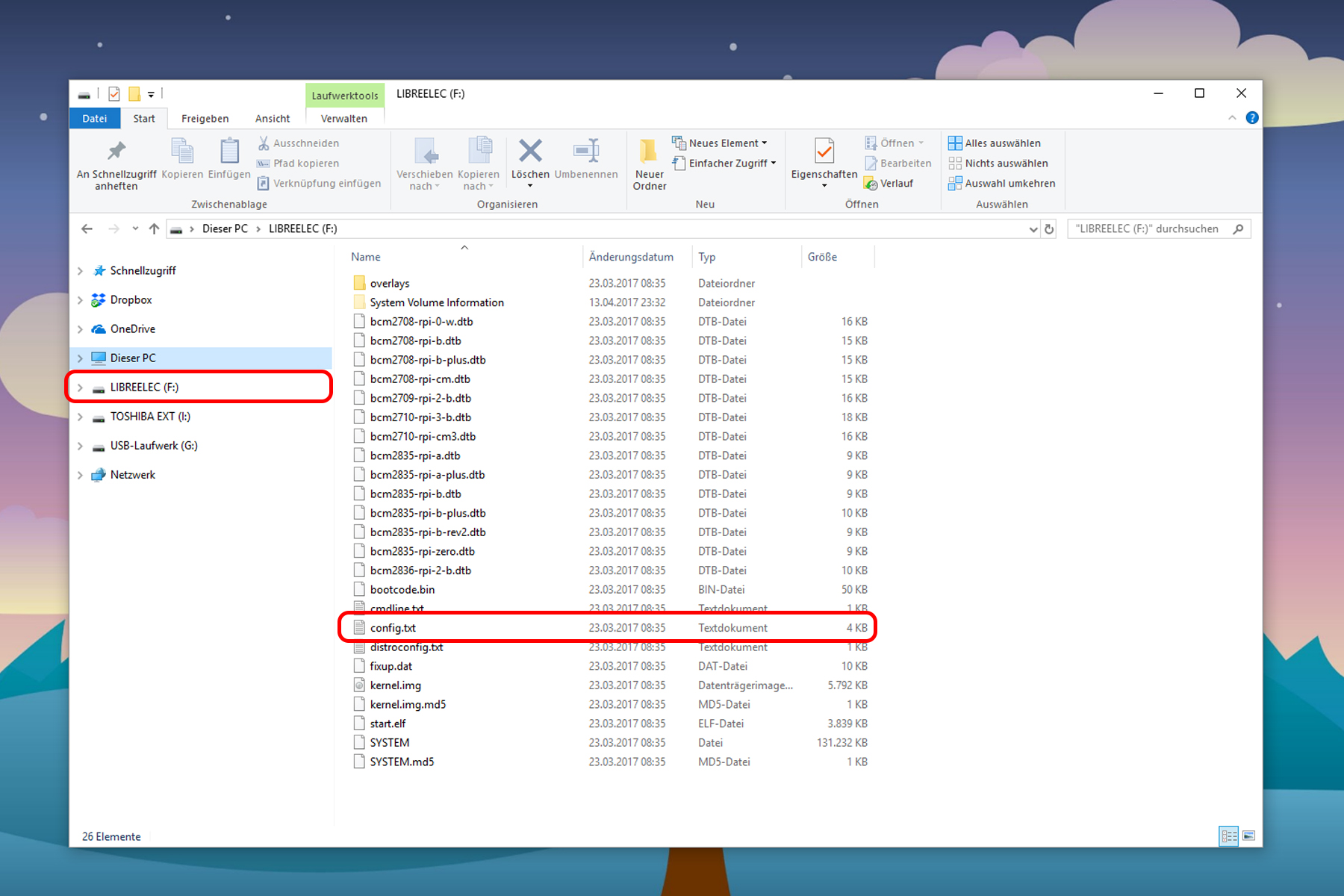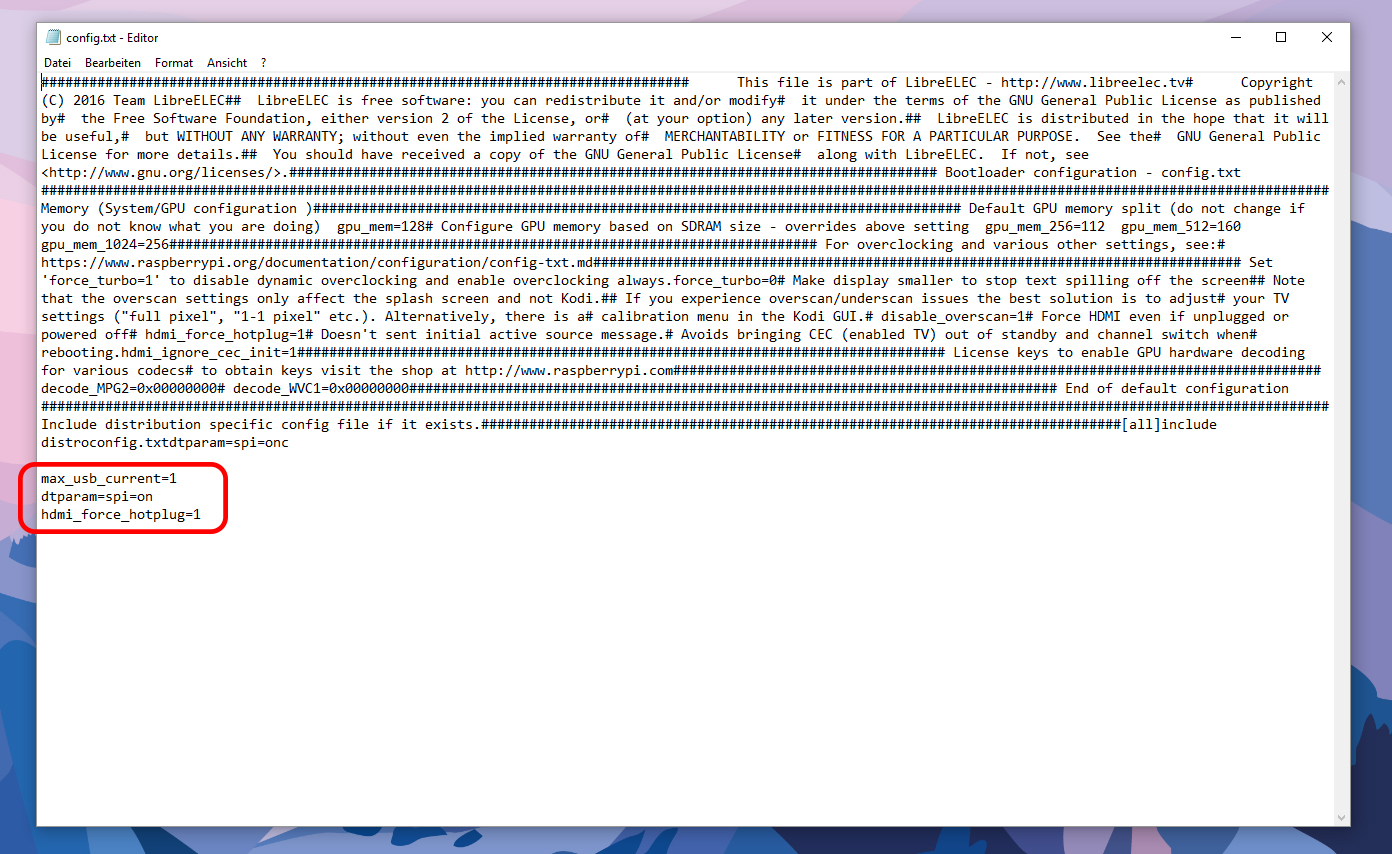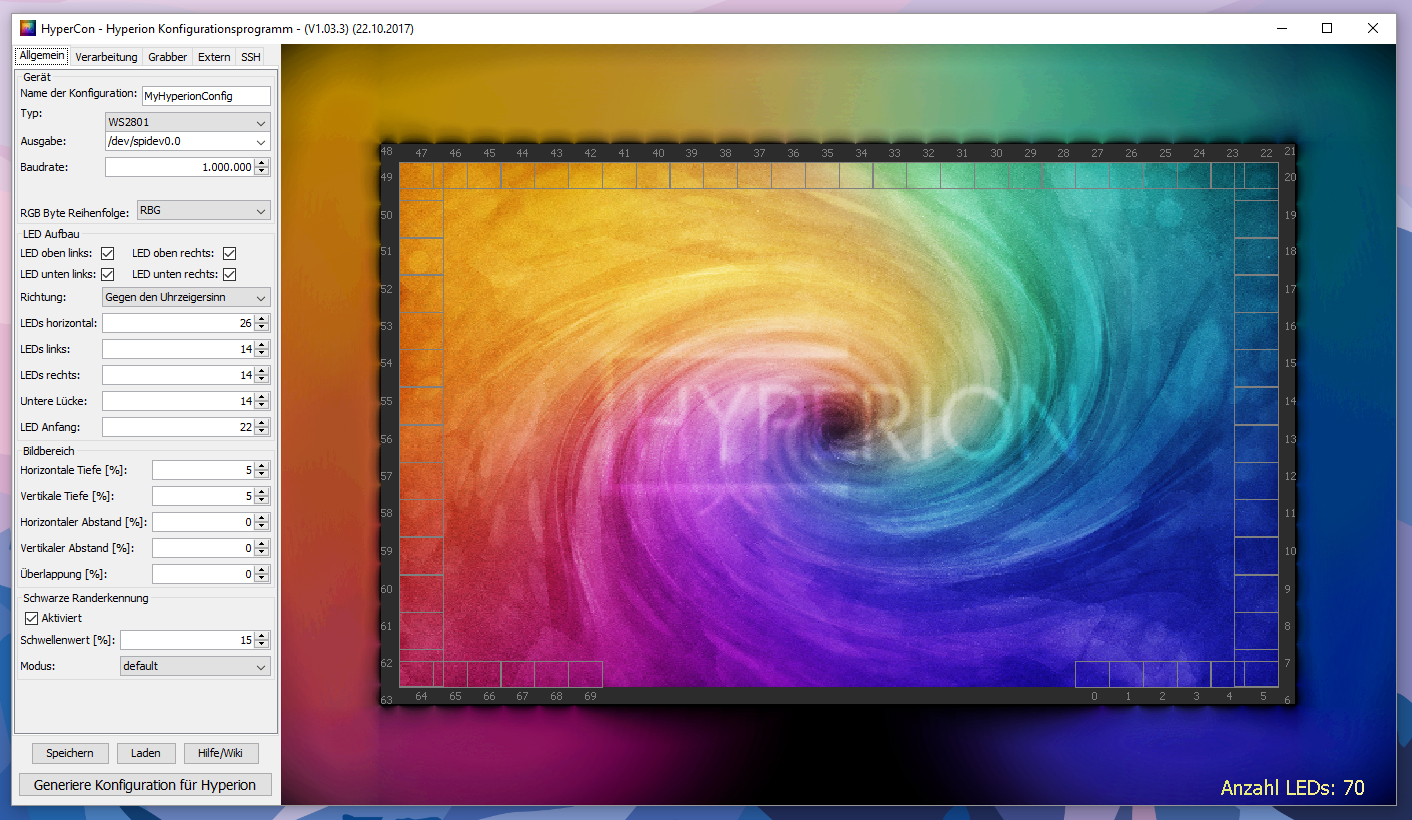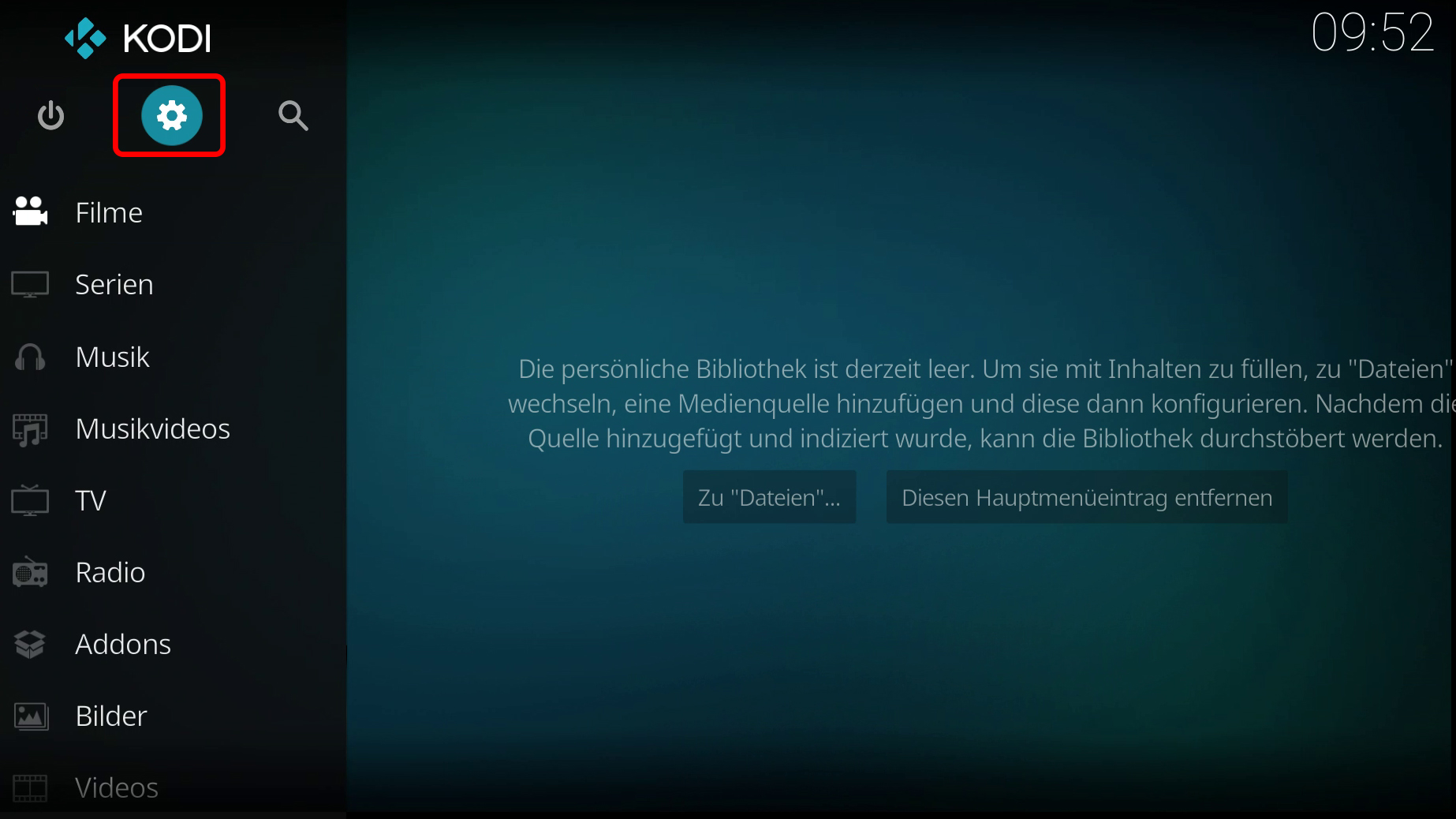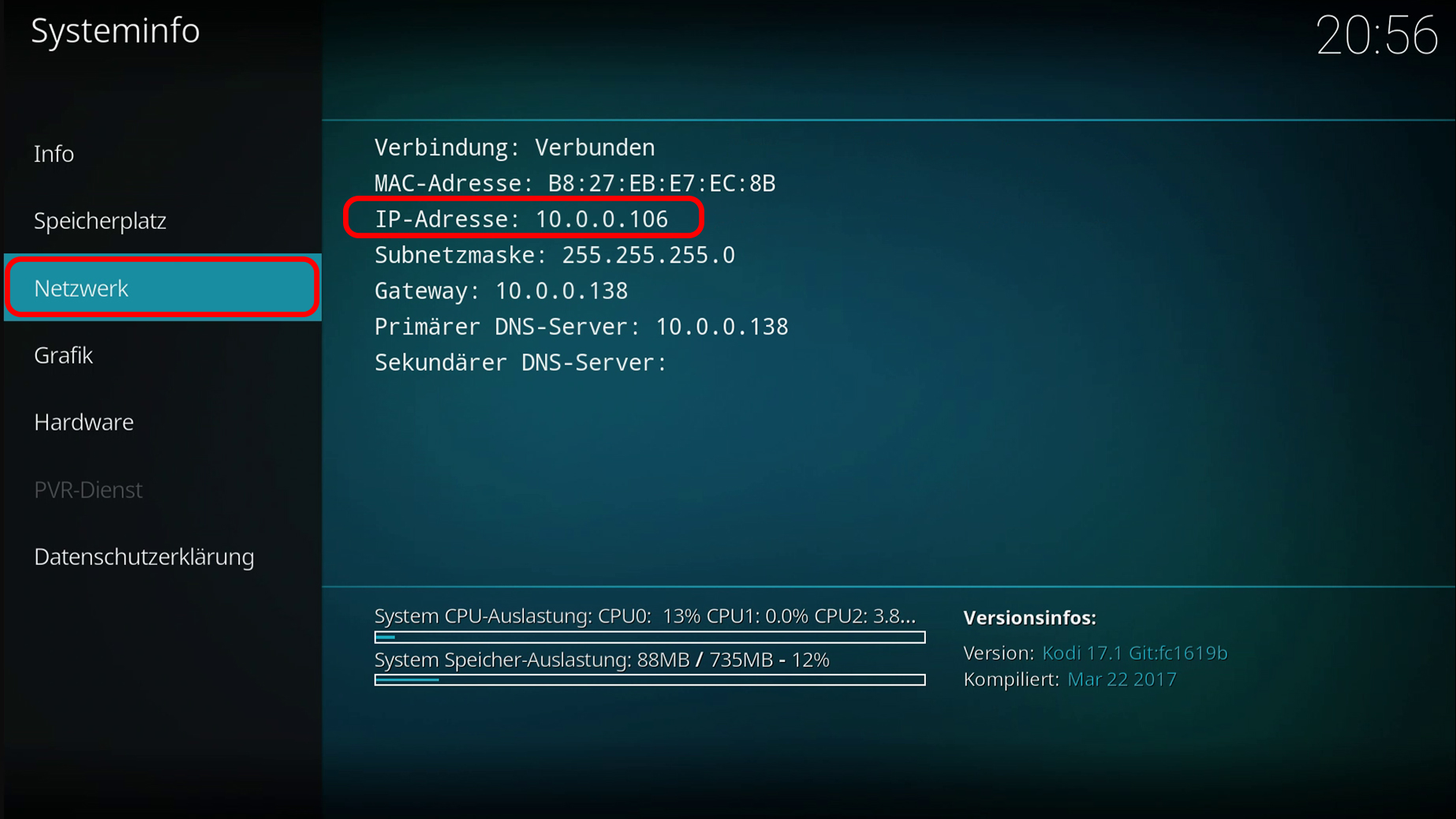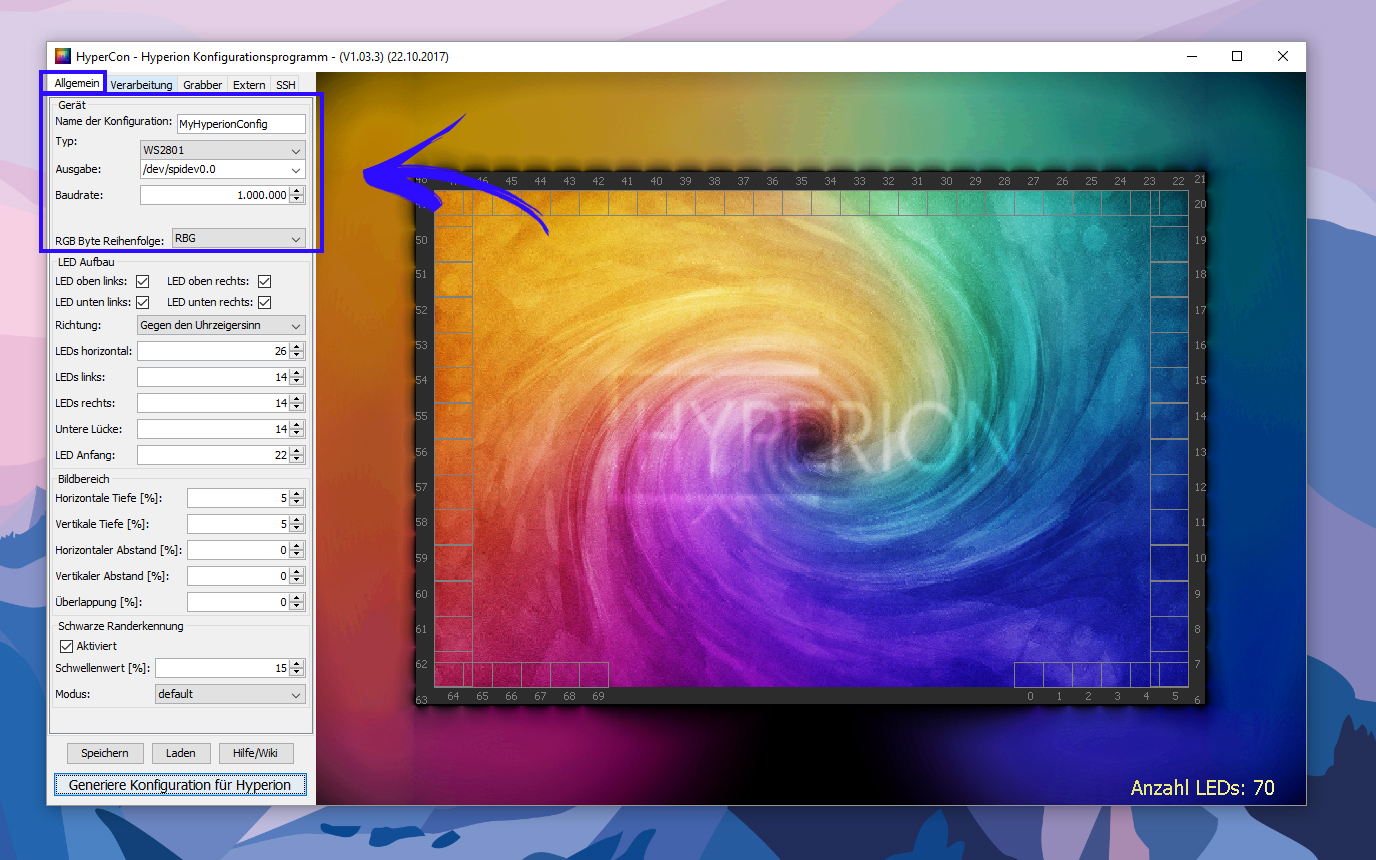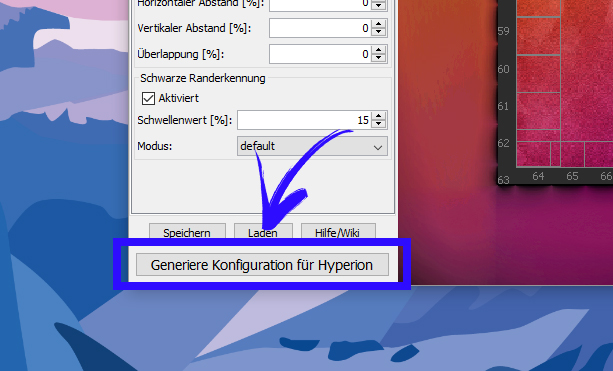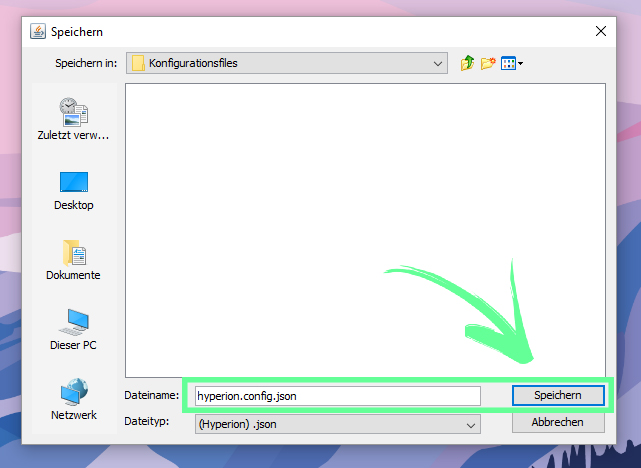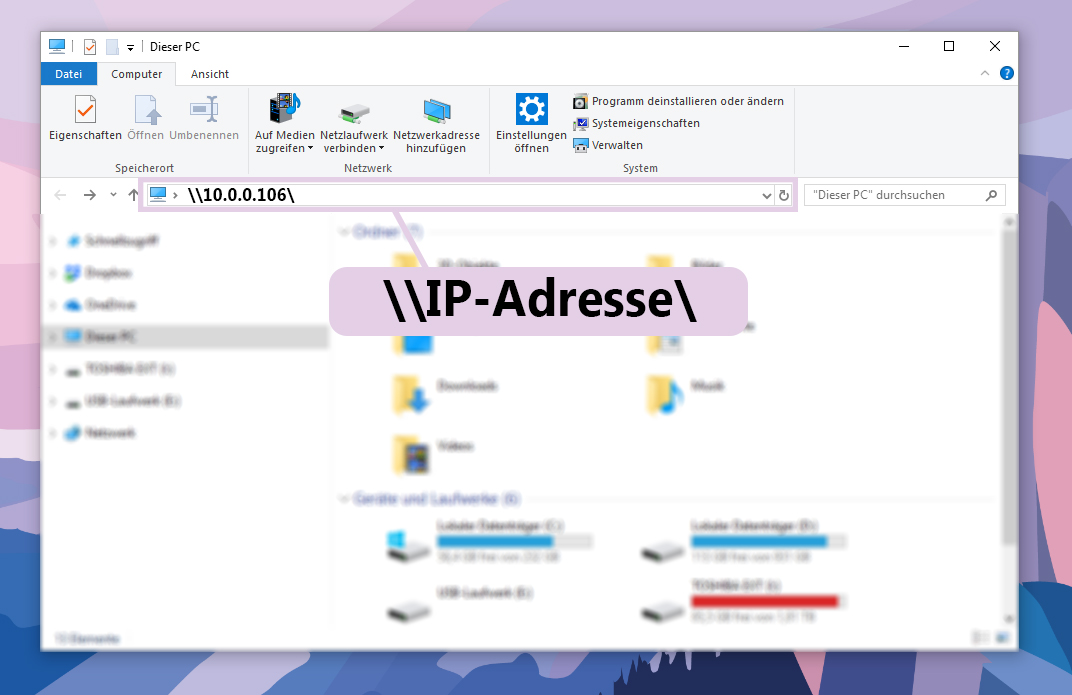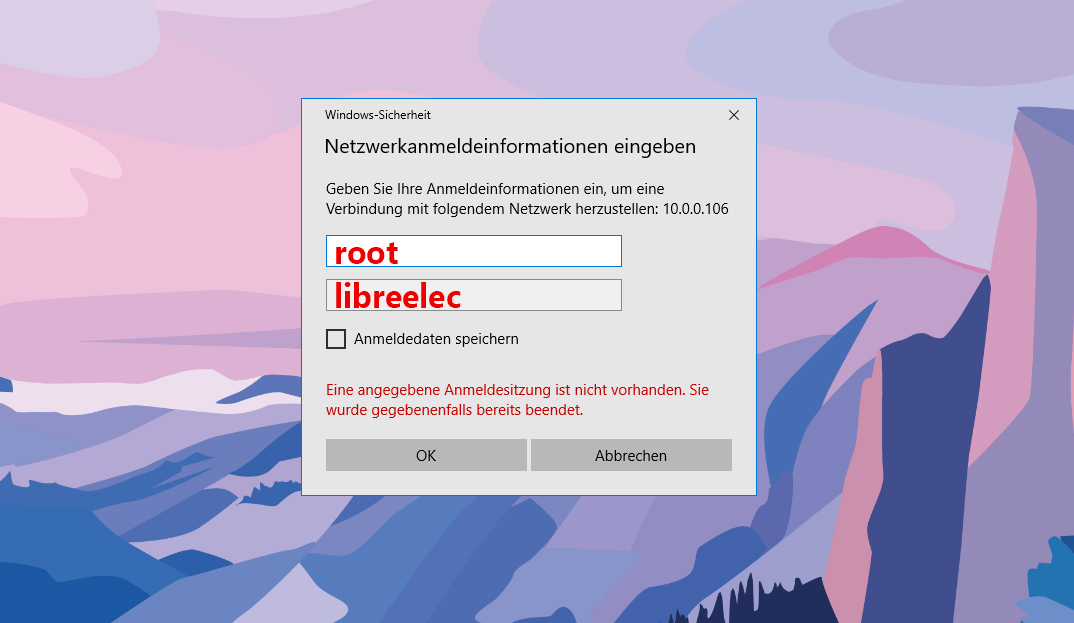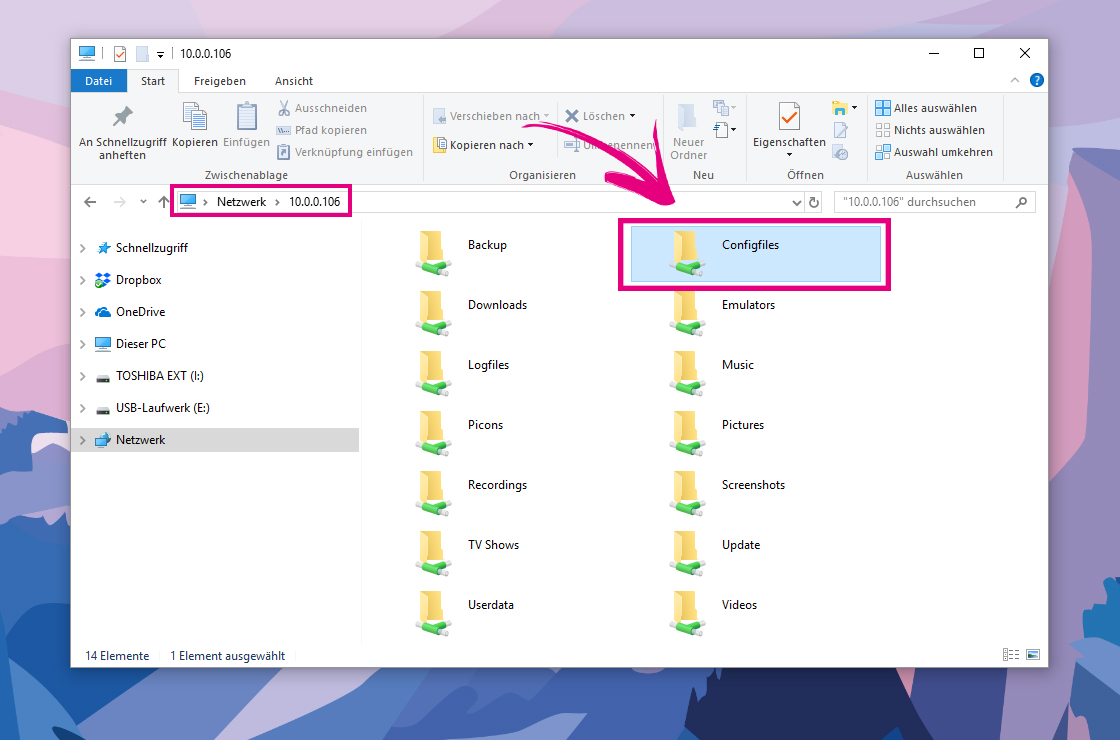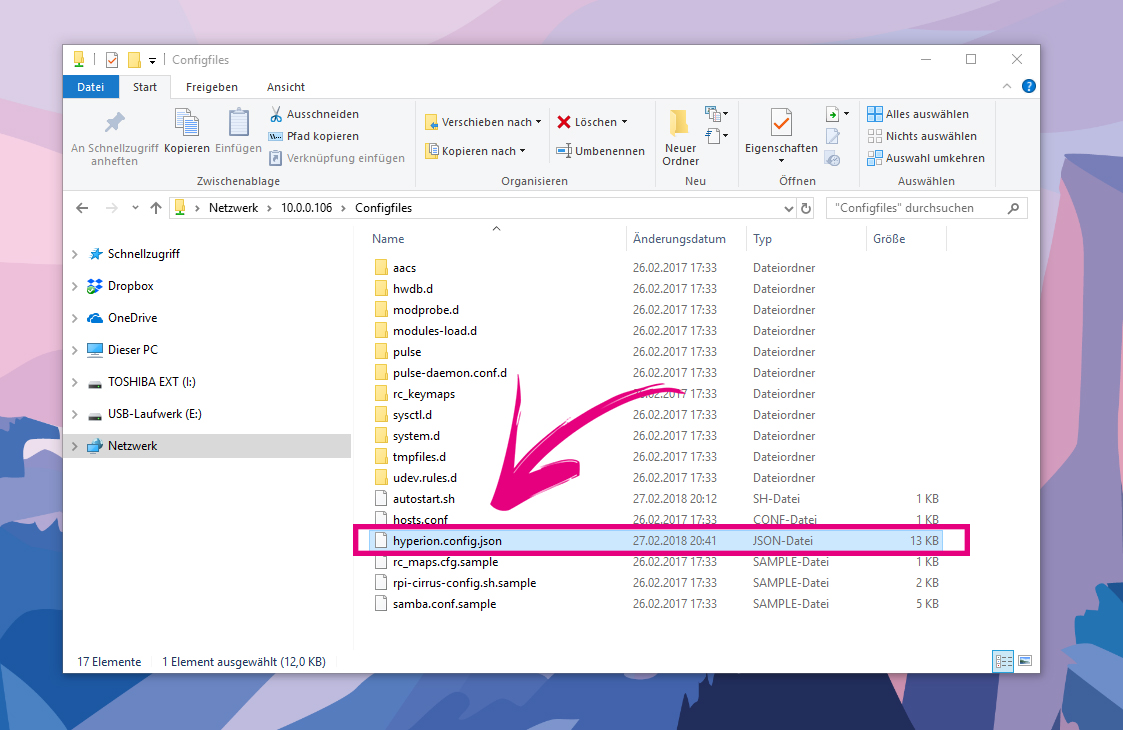Inhaltsverzeichnis
- 1 Raspberry Pi Hyperion (HyperCon Software)
- 2 Raspberry Pi / Micro SD Karte
- 3 Hyperion herunterladen und installieren
Raspberry Pi Hyperion (HyperCon Software)
Nachdem wir alle Löt-Arbeiten abgeschlossen haben, werden wir unser Ambilight ausprobieren. Wir werden zuerst die Software installieren und anschließend alles über Kodi testen und einstellen.
Teil 1 noch nicht gesehen?: Raspberry Pi Ambilight Anleitung Teil 1 – Hardware
Raspberry Pi / Micro SD Karte
Als aller erstes müsst ihr das Betriebssystem LibreELEC (oder OpenELEC) auf euren Raspberry Pi bzw. auf eurer Micro SD Karte installieren. Solltet ihr dabei Hilfe benötigen findet ihr hier eine Anleitung von mir. Teil 01 / Teil 02.
Nach der erfolgreichen Installation von LibreELEC nehmen wir die SD-Karte aus unserem Raspberry Pi und stecken sie an unseren Computer an. Sollte hier ein Fenster mit der Hinweismeldung „Sie müssen den Datenträger in Laufwerk (Buchstabe): formatieren, bevor Sie ihn verwenden können“ erscheinen, dann klickt einfach auf Abbrechen.
Danach öffnet ihr die config.txt Datei und ergänzt darin folgenden Zeilen:
max_usb_current=1
dtparam=spi=on
hdmi_force_hotplug=1
max_usb_current=1: Mehr Strom an den USB-Ports
dtparam=spi=on: Aktiviert die GPIO Pins
hdmi_force_hotplug=1: Mit diesem Eintrag startet der Pi auch wenn ihr kein HDMI Kabel an euren Raspberry Pi angeschlossen habt. Das ist besonder für diejenigen wichtig die den Raspberry nur für das Ambilight verwenden möchten.
Danach speichert ihr die Datei und steckt die SD-Karte wieder in euren Raspberry Pi.
Hyperion herunterladen und installieren
Hyperion ist die Software die später alle Informationen verarbeitet und die LEDs ansteuert. Die Konfigurationsdatei wird jedoch am PC erstellt und später auf unseren Pi kopiert. Auch die Software für unseren Pi installieren wir über die Software am PC.
Als aller Erstes müsst ihr die Hyperion HIER runterladen. Für das Programm ist keine Installation erforderlich, jedoch müsst ihr Java auf euren PC installiert haben. Wer das noch nicht hat kann JAVA HIER herunterladen und installieren.
Danach könnt ihr die HyperCon.jar Datei mit einem Doppelklick starten.
Die Software sollte dann ungefähr so wie hier in diesem Screenshot aussehen. Da die Software immer weiterentwickelt wird kann es natürlich sein dass sich hier und da Kleinigkeiten verändern oder die Oberfläche überarbeitet wurde.
Als nächsten Schritt versorgen wir unseren Raspberry Pi mit Strom und verbinden uns mit dem Netzwerk. Achtung ihr müsst mit dem Raspberry Pi im gleichen Netzwerk (Wlan) sein wie euer Computer.
SSH aktivieren
Sollt bei eurem Raspberry Pi bzw. in Kodi SSH noch nicht aktiviert sein müssen wir das jetzt machen. Hierzu geht ihr wie flogt vor.
Ihr geht in die Einstellungen von Kodi bzw. LibreELEC.
Hier geht ihr auf den Punkt LibreELEC…
… und aktiviert unter Dienste SSH.
IP Adresse herausfinden
Da wir uns jetzt über die HyperCon Software mit unseren Raspberry Pi verbinden müssen wir zuerst die IP-Adresse unseres Pi’s herausfinden. Ihr findet die IP-Adresse unter Einstellungen -> Systeminformationen -> Netzwerk
Achtung je nach Einstellung eures Routers ändert sie die IP-Adresse nach jedem neustart eures Raspberry Pi’s. Solltet ihr Probleme mit der Verbindung eures Pi’s haben, überprüft hier nochmal die IP-Adresse.
HyperCon verbinden und Hyperion installieren
Nachdem wir jetzt SSH aktiviert haben und die IP-Adresse wissen können wir uns über HyperCon mit unserem Raspberry Pi verbinden. Wechselt hierzu in der Software links oben in das Register SSH. Unter System wählt ihr für LibreELEC „OpenELEC / LE“ aus. Bei Ziel IP: tragt ihr die IP-Adresse eures Raspberry Pi’s (bei mir wie im Bild oben zusehen 10.0.0.106) ein. Den Port könnt ihr auf 22 lassen. Bei LibreELEC ist der Benutzername standardmäßig root und das Passwort libreelec.
Mit dem Button Connect wird die Verbindung zum Raspberry Pi aufgebaut.
Wenn ihr mit eurem Pi verbunden seit könnt ihr mit einem klick auf „Inst./Akt. Hyperion“ Hyperion auf eurem Raspberry Pi installieren und aktivieren. Die Installation kann ein paar Minuten dauern. Solltet ihr aufgefordert werden den Pi neu zu rebooten oder startet dieser automatisch neu wird die Verbindung zu HyperCon abbrechen und ihr müsst euch gegebenenfalls mit der neuen IP-Adresse erneut verbinden.
Konfigurationsdatei für Hyperion generieren
Jetzt müssen wir noch eine Kofigurationsdatei für Hyperion erstellen. Diese Datei wird benötigt damit die Hyperion Software weiß wieviele LEDs sich an unserem Fernseher befinden bzw. welche LED Type etc…
Hierzu wechseln wir in HyperCon in das Register Allgemein.
Gruppe Gerät:
- Name der Konfiguration: hier könnt ihr einen Wunschnamen vergeben oder den vorgegebenen lassen.
- Typ: Die Type unseren LED Bandes. In unserem Fall heißt die Type WS8201.
- Ausgabe: hier lassen wir den Standard-Wert
- Baudrate: hier lassen wir ebenfalls den Standard-Wert
- RGB Byte Reihenfolge: Hier kannst du zuerst den Standard-Wert lassen. Solltest du später merken dass die Farben nicht passen (z.B. bei einem grünen Bild leuchten die roten LEDs) kannst du hier die Reihenfolge ändern und die Konfigurationsdatei neu erstellen.
Gruppe LED Aufbau:
Um diese Informationen einzutragen müssen wir uns unseren Fernseher nochmal genauer ansehen.
- LED oben links/ oben recht / unten links / unten rechts: Da ich wir ihr im Foto oben sehr die seitlichen LED Streifen bis ganz nach oben und unten geklebt habe sitzt bei mir in jeder Ecke ein LED Modul. Solltet das bei euch ebenfalls der Fall sein könnt ihr hier einen hacken setzten. Diese LEDs dürft ihr später unten bei den LEDs Links und Rechts nicht mehr dazuzählen. Wenn ihr die LED Streifen nicht ganz in die Ecken geklebt um hier zum Beispiel die Verbindungen machen zu können, setzt ihr hier keinen Hacken.
- Richtung: Hier müsst ihr die Richtung eurer LED Streifen angeben (Pfeil LED-Streifen). Achtung die Richtung ist von Vorne (Bild Seite) gesehen anzugeben. In meinem Fall gegen den Uhrzeigersinn.
- LEDs horizontal: Einfach die LED Module abzählen.
- LEDs links: Auch hier müsst ihr wieder die LED Module abzählen. Achtung solltet ihr die „LED oben links“ und/oder „LED unten links“ angehackt haben, dürft ihr diese nicht mehr mitzählen.
- LEDs rechts: Hier solltet ihr gleich viel wie auf der linken Seite haben.
- Unter Lücke: Wenn ihr wie ich unten auf Grund des Standfußes einen Stück frei gelassen habt müsst ihr hier die Anzahl der fehlenden LED Module gegenüber den oberen Band eintragen. (Anzahl der oben verbauten LED Module Minus der unten verbauten LED Module)
- LED Anfang: Hier müsst ihr einen Wert einstellen, sodass die Null (Input Datenkabel) sich genau an der Stelle befindet wo auch euer Kabel für das LED Band angelötet ist. Auch hier müsst ihr den Fernseher wieder von Vorne betrachten. In meinem Fall daher rechts unten. Den Wert einfach so lange verstellen bis die 0 an der richtigen Stelle ist.
Gruppe Bildbereich:
Hier wird festgelegt welchen Bereich das Programm für die Berechnung der Farben verwenden soll. Du kannst hier die Standardwerte lassen.
Gruppe Schwarze Randerkennung:
Sicher die meisten von euch kennen das, wenn bei Filmen oben und unten ein schwarzer Rand ist. Damit das Programm die schwarzen Ränder ignoriert müsst ihr diesen Punkt aktivieren.
Bei Schwellwert könnt ihr etwas experimentieren. Ich habe mit 15% ein sehr gutes Ergebnis erhalten. Modus lassen wir auf default.
Farkalibrierung
Im Register Verarbeitung können wir noch die Farbkalibrierung vornehmen. Weißwert, Sättigung, Helligkeit…. etc. Da dieser Werte aber sehr stark von eurer Wand hinter dem Fernseher abhängen ist hier experimentieren angesagt. Ich empfehle euch aber die Werte vorab so zu belassen da wir später viele der Einstellungen über eine Smartphone App live anpassen können.
Datei generieren
Habt ihr alle Werte eingetragen klickt ihr ganz unten links auf Generiere Konfiguration für Hyperion und speichert die Datei auf eurem Computer ab.
Konfigurationsdatei auf Raspberry Pi kopieren
Jetzt müssen wir noch diese Datei auf unseren Raspberry Pi kopieren. Dazu schaltet ihr einfach euren Raspberry Pi ein und notiert euch die IP-Adresse eures Pi’s. Diese IP-Adresse gebt ihr jetzt einfach in der Adresszeile eures Windows Explorers wie folgt ein: \\IP-Adresse\
In meinem Fall muss ich folgendes eingeben. \\10.0.0.106\
Wenn ihr die Eingabe mit Enter bestätigt, werdet ihr hier nochmal aufgefordert die Zugangsdaten eures Raspberry Pi’s einzugeben. Bei LibreELEC sind diese Standardmäßig:
- Benutzername: root
- Passwort: libreelec
Danach geht ihr in den Ordner Configfiles und kopiert hier eure Hyperion Konfigurationsdatei rein. Beim öffnen der Ordner könnte es sein dass ihr nochmal den Benutzernamen und das Passwort eingeben müsst.
Das Ergebnis!
Nach einem Neustart des Raspberry Pi’s solltet ihr jetzt das Ergebnis bestaunen können. 🙂
Im nächsten Teil werden wir mit Hilfe einer App die Farbwerte anpassen und die wichtigsten Einstellungen vornehme.
Hier kommt ihr zum Teil 3: Hyperion Einstellungen
Kennst du schon den Youtube Kanal von DigitaleWelt? Hier kommst du zum Kanal: [su_button url=“http://www.youtube.com/c/digitalewelt?sub_confirmation=1″ target=“blank“ style=“flat“ background=“#ba0020″ color=“#ffffff“ size=“4″ radius=“5″ icon=“icon: tv“]YouTube[/su_button]